Вставляємо фото в рамку
Тепер розглянемо механізм вставки фото. У качастве робочого прикладу візьмемо рамочку "Ми пішли в дитячий сад"
Завантажити з depositfiles
Розмір зображення: 1760х1320
Формат: PNG
Розмір файлу: 5,5 MB
Ось приклад рамки всіх 4 типів (посилання на повне зображення при натисканні - крім XCF).



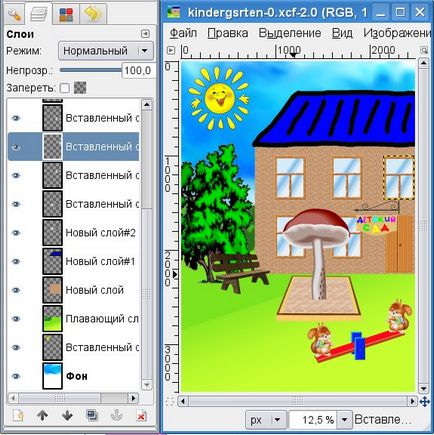
А ось збільшений вид з gimp фрагмента зображення
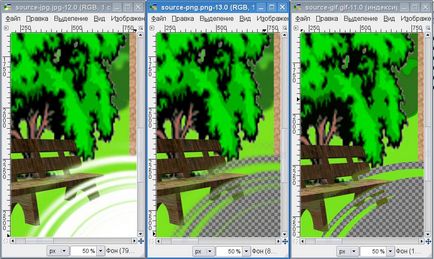
Ось візуально видно мінуси форматів JPEG (зліва) і GIF (праворуч). Весь простір шахової забарвлення - прозоро.
Готуємо робочий простір
JPG
У формату jpeg перед використанням доведеться включити прозорість (меню -> Шари -> Прозорість -> Додати альфа-канал)
Виділити білий фон і видалити його (1,2) / використовувати режими перекриття шарів при вставці (3).
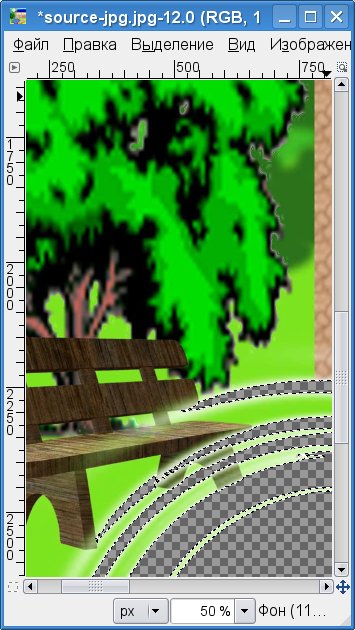
З перших 2х зображень зрозуміло, що варіант з jpeg підходить тільки для рамок з чіткими краями.
Варіант з режимами багато в чому залежить від сполучуваності фону і фото в режимах, і можливо вимагатиме підчищення шарів ластиком / пензлем
GIF
Тут мінусом буде якість фоторамки.
Підготовка буде складатися з включення режиму RGB (Меню -> Зображення -> режим -> RGB)
PNG
Підготовка не потрібно
Вставляємо фото в рамку
Підбираємо фото і вставляємо його як новий шар. Способів багато.
1) Перетаскуємо фото з файлової панелі в робочу обрости фотошопа (так званий Drag-n-Drop)
2) Відкриваємо зображення в іншому вікні, виділяємо необхідний фрагмент. Копіювати (Ctrl + C або Ctrl + Insert). Переходимо до вікна з рамкою. меню -> Редагувати -> Вставити як -> Новий шар. (Як альтернатива - Вставити / Ctrl + V / Shift + Insert, не забудьте зробити з плаваючого зображення новий шар)
Перший спосіб швидше але придатний тільки для підготовленого фрагмента, при другому способі фрагмент ми вибираємо прямо з наявного фото.
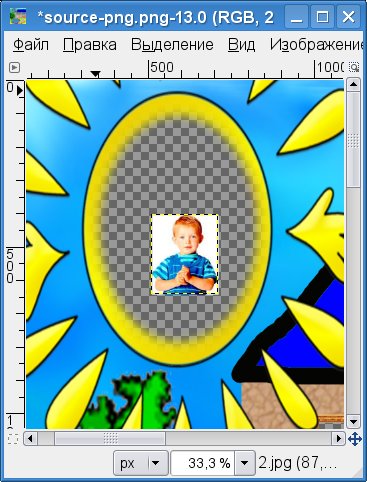
Вийти може так, а може і навпаки рамка менше ніж фото. Будемо підганяти одне до іншого.
Вибираємо іструмент Масштаб і тягнемо зображення за краї.
Будьте обережні не порушуйте пропорції!
Потрібно домогтися приблизно такої картини.
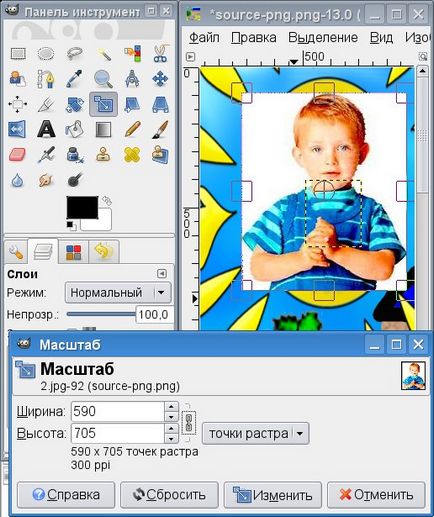
Тиснемо змінити. І після невеликої корекції інструментом переміщення отримуємо наступне.
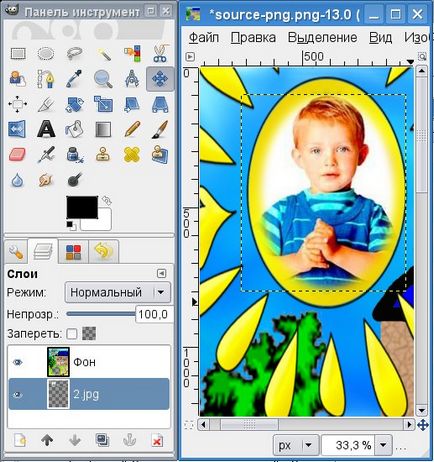
На мій погляд це фото більше чіпати не потрібно.
Можна записати часові проміжки в форматі багатошарового зображення
Файл -> Зберегти як
У діалоговому вікні впишіть ім'я файлу, не забудьте там же вибрати формат файлу.
1) Після імені файлу дописати .psd або .xcf
2) Вибрати відповідний формат серед можливих форматів у відповідному полі діалогового вікна.
Якщо рамка для декількох фотографій проробляючи те ж саме для інших областей вставки.
Після того як розставили все фото з місцями зберігається 2 рази:
1) зберегти результат у форматі багатошарового зображення: Файл -> Зберегти як
2) зберегти копію в форматі JPEG.
Для чого 2 рази?
Багатошаровий варіант для себе, щоб можна було повернутися і поправити будь-які недоліки / спробувати вставити інше фото
JPEG - для салону фотодруку, немає ніякої гарантії що в фотосалоні персонал зможе відкрити PSD, і вже тим більше XCF / XCF.GZ :-P
Бажаємо Вам Успіхів.