- для початківців - показати, що таке маска і дати уявлення про фотомонтаж
- для бувалих - дати ще одну цікаву ідею
Отже, давайте почнемо. Я підготував дві фотографії, над якими ми будемо працювати. Але в подальшому в "бойових умовах" вам доведеться самим підганяти свої зображення для фотомонтажу.
Не соромтеся при цьому користуватися інструментами масштабування, обертання, викривлення, перспективи, а також всім набором з меню Колір.


Щоб відкрити обидва ці зображення в одному вікні, потрібно пройти в меню Файл - Відкрити як шари. і вибрати в списку відразу обидва зображення. Після чого вони благополучно розмістяться кожен на своєму шарі в одному вікні. Ви ж вирівняйте їх по нижньому краю, переміщаючи інструментом Переміщення (M).

Далі викликаємо Швидку маску. Це можна зробити або за допомогою гарячих клавіш Shift + Q. або натиснувши на ось цей маленький значок, який знаходиться в нижньому лівому кутку кожного вікна з зображенням.
Після цього всі зображення у вас має стати червоним. Не лякайтеся, якщо ви це бачите вперше. Червоний колір - це і є та маска. Він всього лише допомагає нам зрозуміти яка частина зображення зараз виділена. Спочатку все зображення закрите маскою, і отже нічого не виділено. Тепер ми можемо взяти велику кисть з м'якими краями і почати прибирати маску в тих місцях зображення, де ми хочемо мати виділення.

Малюють по масці використовуючи відтінки сірого, як правило тільки чорний і білий кольори. При цьому чорним кольором малюють маску, а білим кольором її прибирають. Спробуйте виділити лише верхню частину зображення, а нижня нехай залишається під маскою.
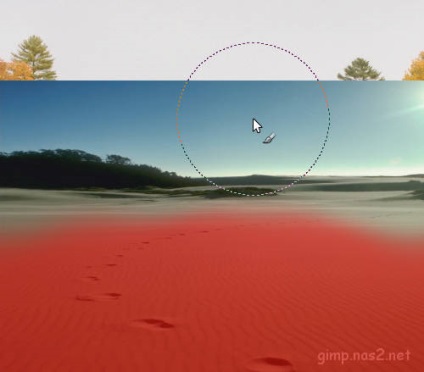
Тепер перемикається назад в нормальний режим, натиснувши на тому ж значку швидкої маски або клавішами Shift + Q. Має вийти ось таке виділення:
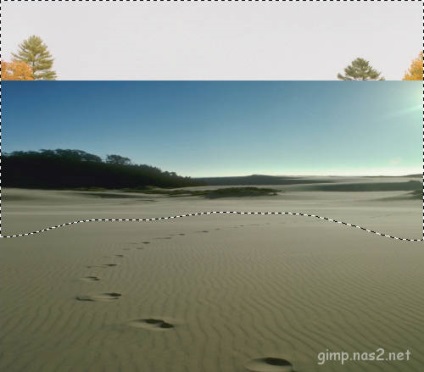
Зверніть увагу на те, що тут виділення показано з чіткими краями, насправді ж усередині мурашиної доріжки укладені лише ті пікселі, які виділені більш ніж наполовину. В реальності ж виділення зараз має розмитий край.
Тепер ми видалимо виділену область, просто натиснувши клавішу Delete. Увага! Якщо при цьому ви не побачили картинки показаної нижче, а замість цього виділена область заповнилася білим кольором, це означає що у вас не включений канал прозорості (Альфа-канал). Просто виберіть в меню Шар - Прозорість - Додати альфа-канал.

Уже майже те, що очікувалося побачити, залишається кілька штрихів. Підберемо точніше колір накладається фотографії через меню Колір - Тон / Насиченість.

І змінимо режим її накладення на Об'єднання зерна.
Ну ось і результат.

Бажаю вам цікавих ідей і натхнення. Дуже хотілося б подивитися і на ваші роботи, виконані запропонованим способом. Зауважу ще, що при роботі з маскою можна користуватися не тільки пензлем. але і градієнтної заливкою. що часто дуже спрощує життя.