Привіт, шановні Новомосковсктелі. Сьогодні пропоную виконати урок зі створення об'ємної папки в CorelDRAW X4.См. Мал. 1
Урок за рівнем складності - трохи вище середнього, але досить цікавий. Передбачається, що ви знайомі з основними прийомами роботи (робота з кривими, робота з інструментом тінь, прозорість) і приблизно уявляєте де знаходяться ті чи інші інструменти.
Що ж, приступимо до виконання уроку. але для початку я вкажу які інструменти ми будемо використовувати, і опишу план наших дій.

Мал. 1 Практична робота.
Інструменти CorelDRAW X4 якими вам доведеться працювати і які ви вивчите.
"Перо" "Форма" F10
Інструмент "Прямокутник" F6
Інструмент "Інтерактивна заливка" (G)
"Прозорість"
Інструмент "Тінь"
Інструмент "Перетворення"
"Ніж"
Інструмент "Витягування"
Ефект "Додати перспективу"
Прикріплене вікно "Формування"
Прикріплене вікно "Лінза"
План по створенню зображення папки:
Побудова інструментом "Форма" F10 перетину майбутньої папки, і вкладених в неї аркушів паперу.
Застосування до перетину папки інструменту "Витягування"
Додавання додаткового елемента на лицьовій стороні папки.
Додання товщини елементів папки, фонтанна заливка об'єктів.
Додавання відблисків. тіней, нанесення тексту на аркуші вкладені в папку. Застосування ефекту "Лінза". Див. Рис.2
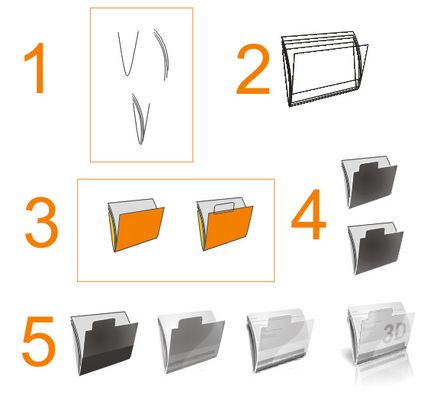
Мал. 2 Етапи створення зображення папки.
Отже, приступимо до безпосереднього виконання уроку. Візьміть інструмент "Перо" і побудуйте форму перетину нашої майбутньої папки, далі при необхідності редагування побудованого об'єкта візьміть інструмент "Форма" F10. Увага! Бажано щоб побудований об'єкт мав всього лише 3 вузли (два вузла зверху і один знизу) Див. Рис. 3
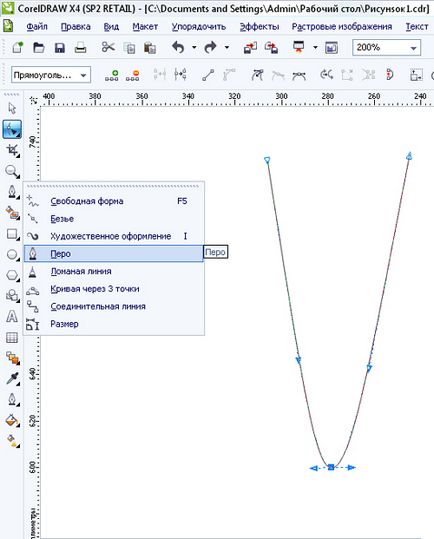
Далі тими ж інструментами побудуйте лінії (перетин) майбутніх аркушів паперу вкладених в папку. Див. Рис 4
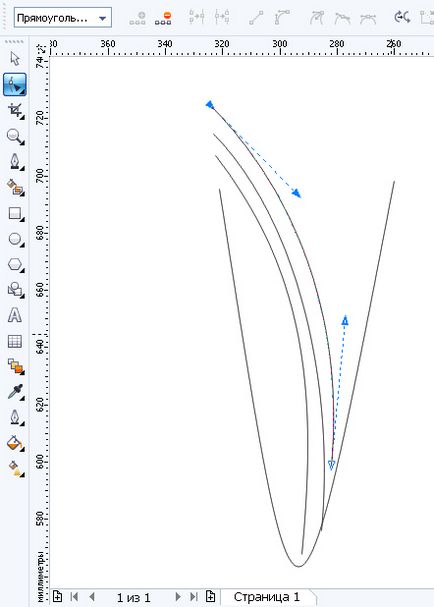
Далі накинувся лівою кнопкою миші прямокутну рамку-ласо на все раніше побудовані об'єкти. натисніть праву кнопку миші і виберете в меню "Об'єднати" Див. Рис. 5
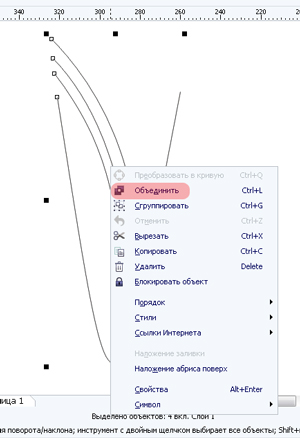
Далі візьміть інструмент "Витягування" (він знаходиться в інтерактивній групі перетікання) і надайте їм імітацію об'єму нашої папці. Див. Рис 6
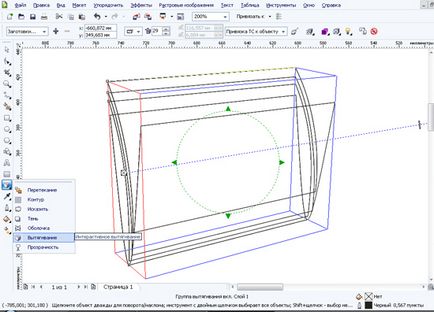
Мал. 6 Застосування інструменту "Витягування"
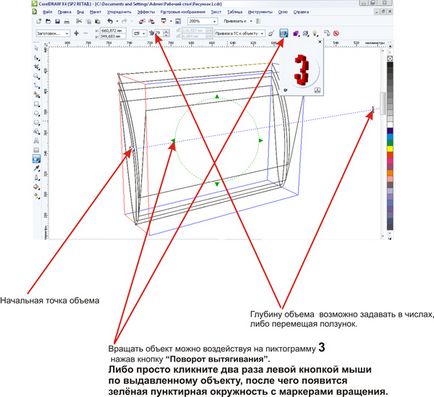
Задайте необхідну глибину обсягу, розмістіть обертаючи об'єкт так, як ви вважаєте за потрібне, у вас повинно вийти приблизно як на Рис. 6.
Більше нам не знадобиться властивості "Групи витягування" (обсягу). з цього клікніть правою кнопкою миші по об'єкту папки і виберете в меню "Роз'єднати група витягування" Див. Рис 8
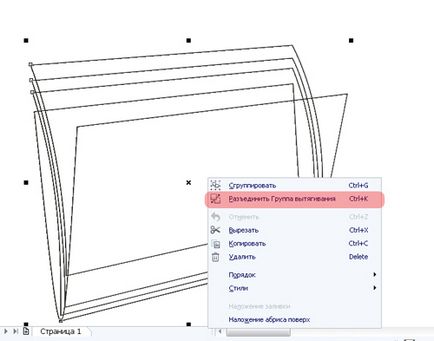
Далі обов'язково розгрупуйте об'єкти, для цього натисніть правою кнопкою миші по об'єкту папки і в меню виберіть пункт "Скасувати угруповання повністю"
Для того щоб не заплутатися в об'єктах, тимчасово залийте їх різними кольорами. Наприклад боки папки помаранчевим, вкладені аркуші сірим. Див. Рис 9
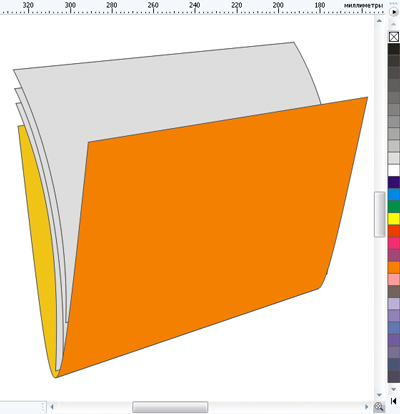
Покращимо передньою частина папки, додавши ручку. Для цього побудуйте прямокутник інструментом "Прямокутник" F6 і закруглюватимете йому два верхніх кута, задавши відповідні параметри на панелі властивостей Див. Рис 10
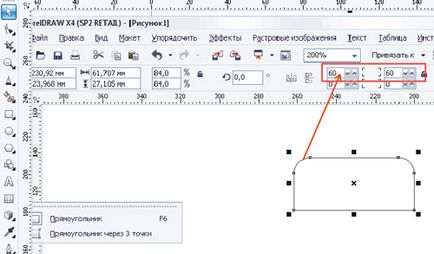
Мал. 10 Створення прямокутника і округлення двох верхніх кутів.
Тепер необхідно пристиковувати нашу ручку до передньої частини папки для цього ми скористаємося інструментом перспектива. Виділіть прямокутник. Виберіть угорі в текстовому меню "Ефекти" "Додати перспективу". Маніпулюючи кутами сітки перспективи, зделать так, щоб сторони прямокутника були паралельні відповідним сторонам папки. Див. Рис 11
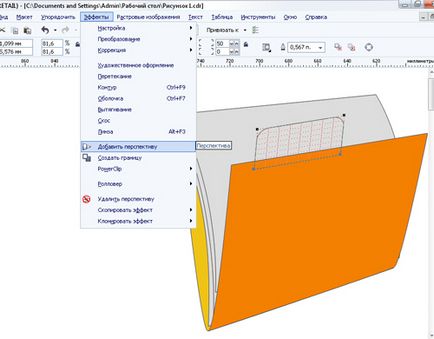
Мал. 11 Додавання ефекту перспективи ручці папки
Створіть на базі передньої частини папки і ручки єдиний об'єкт. Для цього ми скористаємося інструментом "Формування". Виберете в верху в текстовому меню "Вікна" "Вікна настройки" "Формування". Далі справа в прикріпленому вікні виберіть функцію "Об'єднання" далі виділіть прямокутник-ручку, далі натисніть кнопку об'єднати і клікніть по передній частині папки. Див Ріс12.
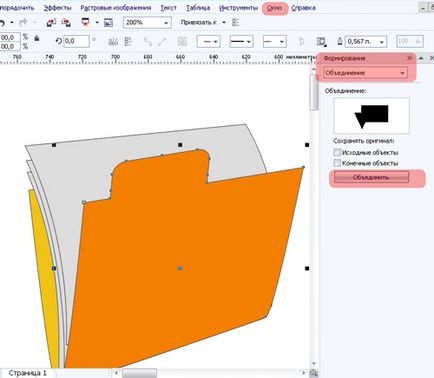
Мал. 12 Об'єднання ручки і передньої частини папки.
Тепер нам необхідно надати товщину передньої і задньої частин папки. Але перед цим ми приберемо надмірне число вузлів, що утворилося після роз'єднання групи витягування. Для цього виділіть спочатку передню частину папки, далі натисніть клавішу F10, виділіть всі вузли накинувши ласо. Скористайтеся функцією "Скорочувати число вузлів" на панелі налаштувань. Таким же чином видаліть зайві вузли та з задньої частини папки. Див. Рис 13
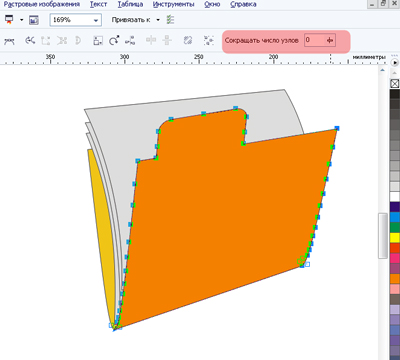
Зображення до видалення зайвих вузлів.
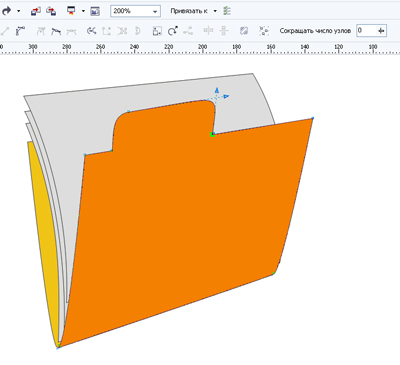
Рис.13 Зображення папки після видалення зайвих вузлів.
Тепер можна додати товщину частинах папки. Для цього візьміть вже знайомий вам інструмент "Витягування" і по черзі застосуєте видавлювання до передньої частини папки і задней.См Рис. 14
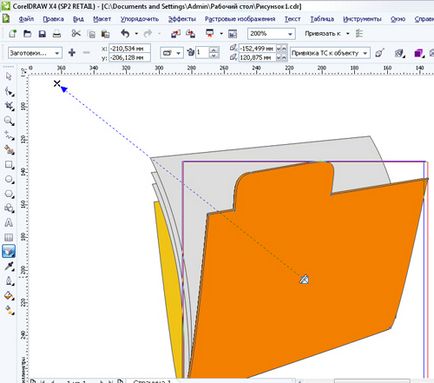
Після не забудьте Роз'єднати групу витягування, як ми це робили раніше. Див Рис. 8. Також обов'язково розгрупуйте об'єкти, для цього натисніть правою кнопкою миші по передній частині папки і в меню виберіть пункт "Скасувати угруповання повністю", теж саме виконайте і для задньої частини папки.
Що ж, тепер давайте займемося розфарбуванням об'єктів, додаванням тіней, прозорості.
Почнемо з заливки. Виділіть передньою частина папки і натисніть клавішу F11 в вікні задайте такі параметри: тип заливки - "Радіальна". колірний перехід "Налаштування" кольору зліва і справа чорний, по центру світло сірі. Див. Рис. 15
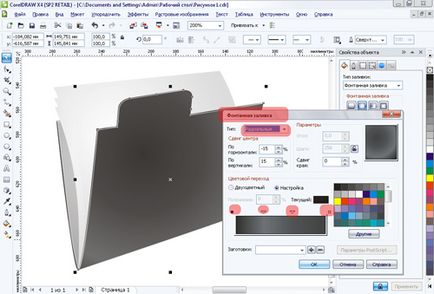
Таким же чином залийте заднею стінку папки, тільки більш світлими кольорами, також закрасите вкладені аркуші паперу переходом від світло-сірого до білого. Заливку, ктор ми застосували до передньої частини папки, можна застосувати і до об'єктів, що додає об'єм стінок папки. Див. Рис.15
Додамо відблиски на передню частину папки. Для цього клікніть по передній частині папки, далі на клавіатурі натисніть знак +, тим самим ви створите копію, далі залийте її білим кольором. Тепер візьміть інструмент "Ніж" і розріжте копію уздовж, трохи відступивши від низу. Див. Рис 17
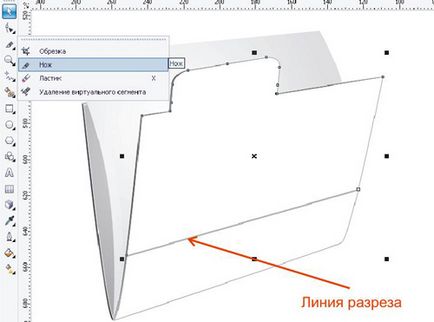
Видаліть верхню частину розрізаного об'єкта. а до нижньої застосуєте "Прозорість" см. Рис 18
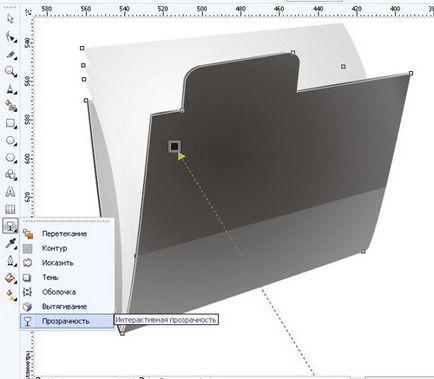
Тепер створіть ще одну копію лицьової частини папки залийте її знову білим кольором і розріжте тільки вже по кривій. Чи не потрібну частину видаліть, а до решти застосуєте прозорість Див. Рис. 19
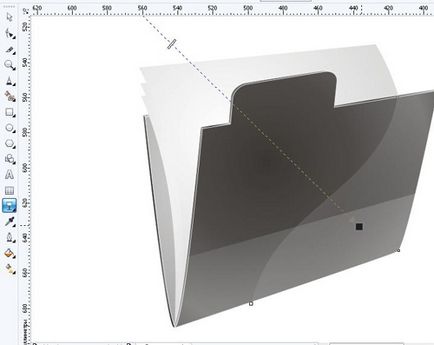
Далі застосуєте прозорість до основної передньої частини папки. Тип прозорості "Однорідний" ступінь прозорості близько 89. Див. Рис 20
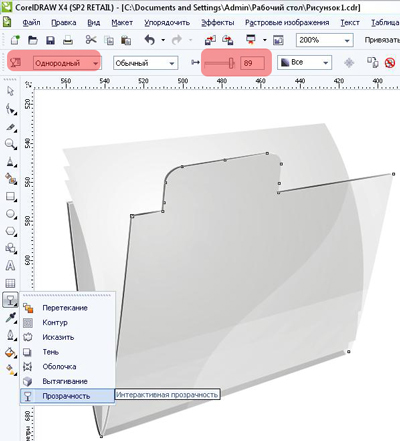
Залишимо поки передню частину папки. І давайте тепер займемося листами вкладеними в папку. Виділіть найнижчий лист і застосуєте до нього інструмент "Тінь" таким чином, щоб тінь трохи виступала по краях листа. Налаштування розмиття тіні (піктограма перо) близько 3 одиниць, прозорість тіні (піктограма келих) 66-70. Див. Рис. 21
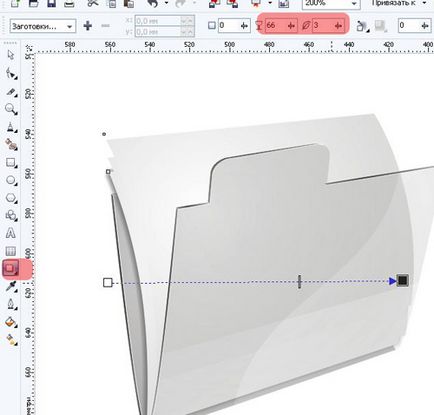
Далі клікніть по межі тіні і аркуша правою кнопкою миші і в меню оберіть пункт "Роз'єднати група тіні", тим самим ви відокремте тінь від об'єкта. Далі пересуньте і смасштабіруйте об'єкт тіні таким чином, щоб тінь падала тільки на задню частину папки. Застосуйте ефект тіні з подальшим редагування для решти листів. Див. Рис. 22
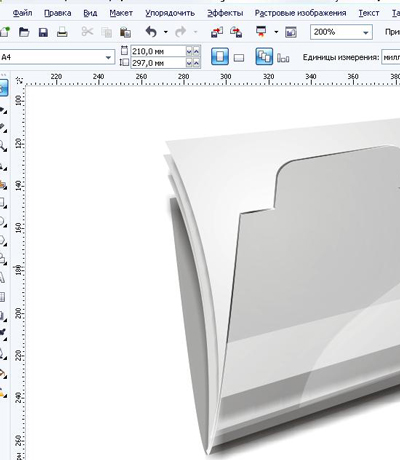
Тепер нам необхідно розмістити текст на першому аркуші. для цього візьміть інструмент текст. Клікніть два рази в будь-якому місці робочого листа. з'явиться мерехтливий курсор, наберіть текст. Задайте тексту відповідний розмір, накреслення. Далі розмістіть його за передньою частиною папки. Для цього потрібно клікнути по ньому правою кнопкою мишки, з меню, що випадає вибрати "Порядок" "На задній план шару". після, ще раз клацніть правою кнопкою миші по тексту, заново виберіть "Порядок" і "Встановити перед" далі натисніть лівою кнопкою миші на першу листу. Див. Рис 23
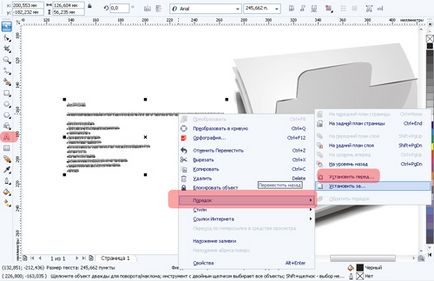
Застосуйте до тексту інструмент "Перспектива". Сторони сітки інструменту "Перспектива" повинні бути паралельні відповідним сторонам листа. див.мал 24
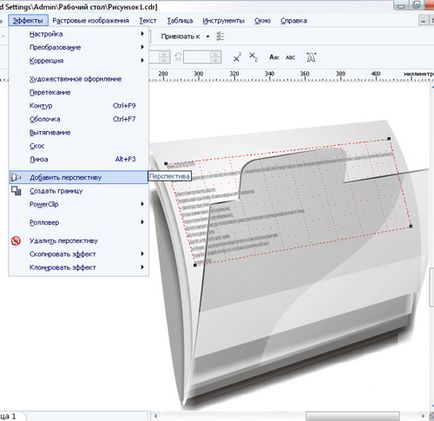
Тепер ми побудуємо відображення. Виділіть всю папку накинувши ласо. Натисніть (+) на клавіатурі. Отримати копію об'єкта перетягніть в основу папки і застосуєте до неї інструмент "Відбити по вертикалі" см. Рис. 25
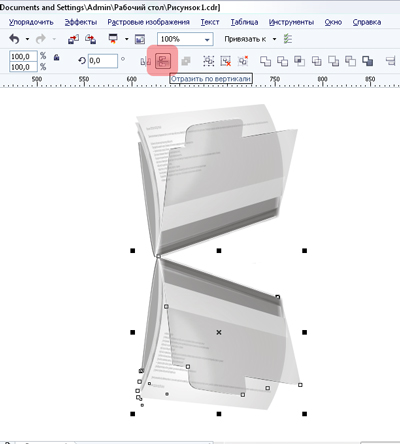
Перетворіть копію в растрове зображення. У текстовому меню зверху виберіть "Растрові зображення" "Перетворити в растрове зображення." У вікні обов'язково встановіть параметр "Прозорий фон"
Тепер нам необхідно підправити наше відображення. Для початку поверніть його необхідним чином, далі візьміть інструмент "Перетворення" тип інструменту "Вільний нахил" після перетворення об'єкта відображення у вас повинно вийти як на малюнку 26
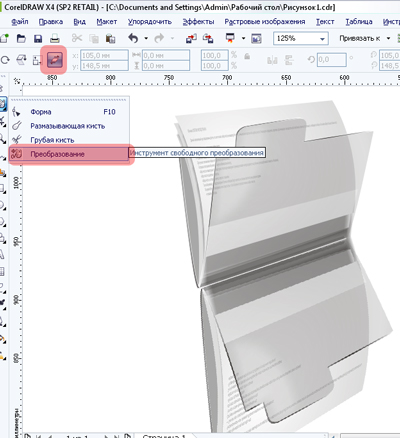
Далі застосуєте до об'єкта відображення "Прозорість" і трохи размойте його. "Растрові зображення" - "Розмитість" - "Розмитість по Гауса." В результаті у вас повинно вийти як на малюнку 27
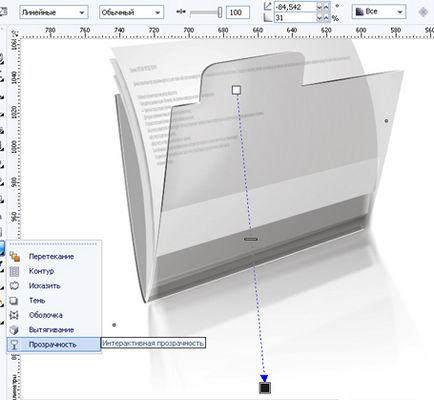
Тепер створимо легкий ефект каустики. Для цього побудуйте біля основи папки прямокутник. Далі побудуйте тінь від прямокутника. Колір тіні - білий, тип накладення обов'язково - звичайний, прозорість тіні близько 50, розмиття тіні близько -18. Див. Рис 28
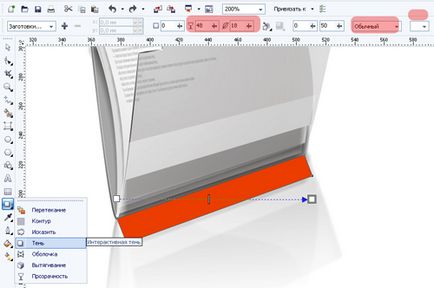
Клацніть по кордоні прямокутник і тіні правою кнопкою миші. В меню оберіть "Роз'єднати група тіні". Тінь залиште а прямокутник видаліть. Див. Рис. 29
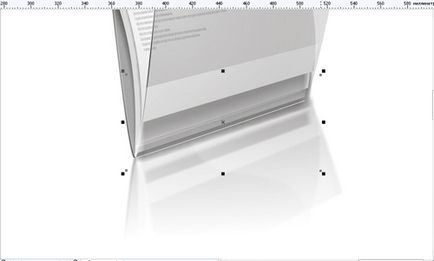
Побудуємо тінь яку буде відкидати папка. Для цього знову побудуйте прямокутник як на рис. 29. Помістіть його на задній план сторінки (права кнопка миші. В меню вибрати "На задній план сторінки"). Додайте прямокутник за папкою у її заснування. Далі застосуєте до прямокутника інструмент "Тінь", задайте параметри прозорості та розмиття тіні. Роз'єднувач тінь і прямокутник. Прямокутник видаліть а тінь залиште. Див. Рис 30
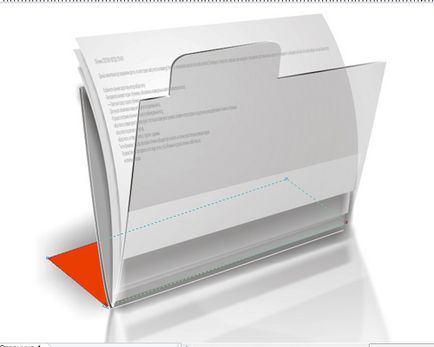
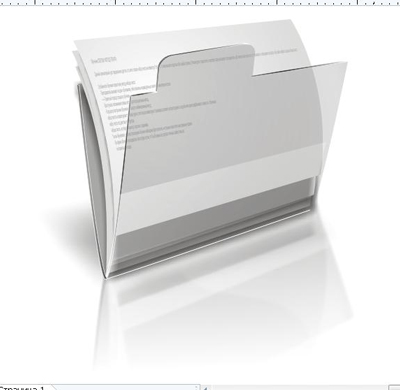
Робота наближається до завершення. Залишилося додати пару дрібниць.
Додамо відблиски на торці папки. Для цього створіть кілька ліній на торцях папки де передбачаються відблиски. Надайте товщину ліній і застосуєте до них інструмент "Тінь". Налаштування тіні колір - білий. режим накладення - звичайний. прозорість 89-90, розмиття тіні близько 6.См. Мал. 31
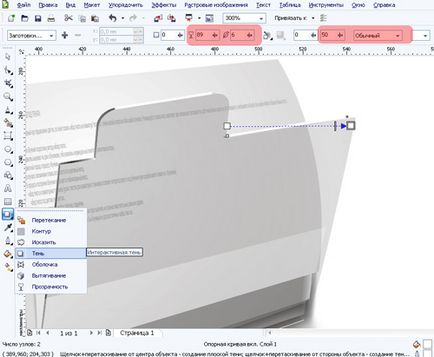
Далі роз'єднати тінь і лінії, лінії видаліть, а тінь залиште.
Побудуйте ще один відблиск на передній частині папки. Застосуйте до нього інструмент "Тінь", відокремте тінь від об'єкта. залиште тінь, а об'єкт відблиску видаліть. Див. Рис 32
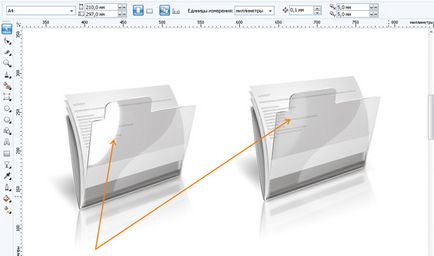
Для того, що б підсилити ефект передньої скляної частини папки, скористаємося інструментом лінза. Виділіть основну передню частину папки, далі натисніть клавішу +. не знімаючи виділення з отриманою копії, зайдіть в текстове меню "Вікна" - "Вікна настройки" - "Лінза". У який з'явився справа прикріпленому вікні, виберіть тип лінзи "риб'яче око", частота 17% Див. Рис. 33
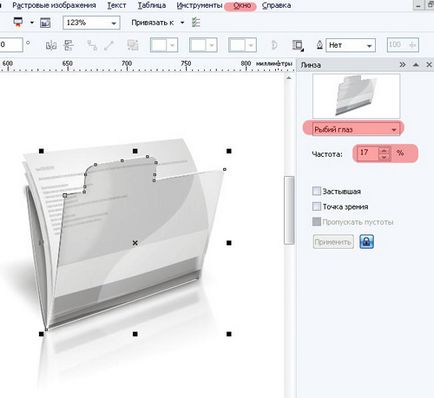
Вітаю вас, шановні Новомосковсктелі. Ми підійшли до кінця виконуваного уроку. Вам залишилося тільки самостійно нанести текст на лицьову сторону папки. Я припускаю, що після всього зробленого вами-це не вивозить у вас труднощі. Нагадаю вам, що для підгонки тексту напису в перспективі, вам знадобиться інструмент "Перспектива", який ми раніше вже використовували. У вас повинен вийде наступний фінальний результат. Див. Рис 34
