
У цьому уроці по ми навчимося створювати векторну змію, використовуючи Mesh Tormentor - безкоштовний Gradient Mesh плагін для Adobe Illustrator, який зробить роботу графічного дизайнера з градієнтної сіткою простий і приємною. Я намагався описати створення якогось складного векторного об'єкта, щоб розкрити більше функцій цього чудового плагіна, але повірте, він може набагато більше, ніж мені вдалося описати. Справа тільки за вашою фантазією.
вимоги
Беремо інструмент ілюстратора Pen Tool (P) і створюємо ламаний контур, як це показано на малюнку нижче. Цей контур задає форму тіла змії і може бути довільним.
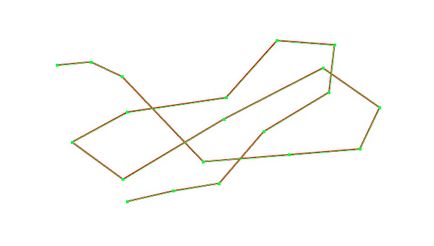
Виділяємо опорні точки цього контуру за допомогою Direct Selection Tool (A) і конвертований їх з кутових у гладкі. Керуючи ручками опорних точок, намагаємося надати векторному контуру досконалий вид.
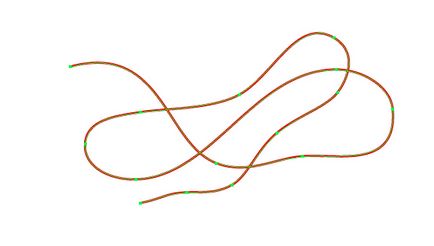
Для подальшої роботи нам необхідно дізнатися довжину створеного контуру. Виділіть контур, відкрийте палітру Document Info, виберіть у меню палітри Objects і запишіть або запам'ятайте значення довжини.
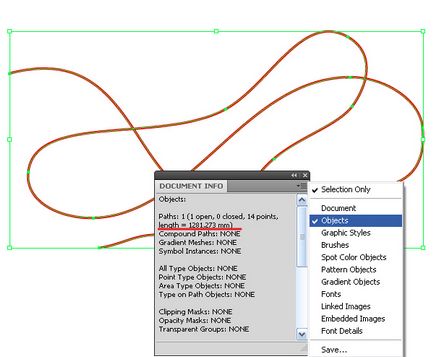
Беремо інструмент ілюстратора Rectangle Tool (M) і створюємо прямокутник, так щоб його ширина дорівнювала довжині створеного раніше контуру.
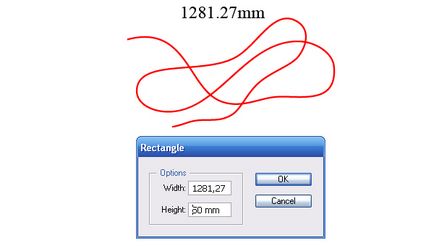
Тепер почнемо перетворювати прямокутник в форму нагадує змію, витягнуту по горизонталі. За допомогою Pen Tool (P) поставимо нову опорну точку в центрі правої сторони прямокутника і тим же інструментом видалимо його праві вершини. В результаті отримуємо трикутник, показаний на малюнку нижче.
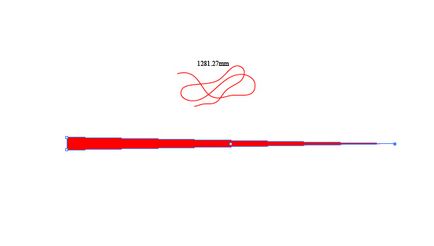
Тепер додамо нову опорну точку в центрі лівої сторони трикутника.
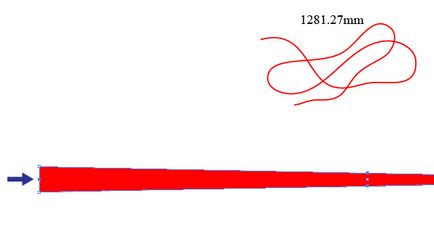
За допомогою інструменту Direct Selection Tool (A) виділяємо ліві вершини трикутника і зміщуємо їх трохи вправо, утримуючи клавішу Shift.
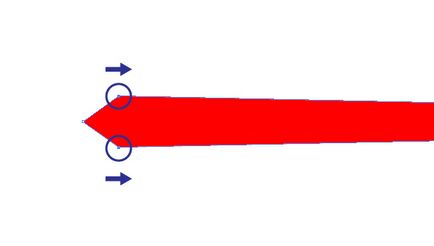
Створимо вертикальну направляючу і помістимо її як це показано на малюнку нижче. Заблокуємо направляючу в палітрі шарів, беремо Pen Tool (P) і створюємо дві нові опорні точки в місці перетину направляючої з фігурою.
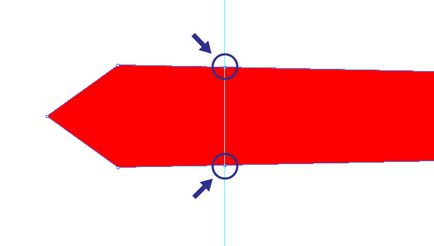
Переміщаємо створені точки до центу фігури, можна використовувати клавіші зі стрілками.
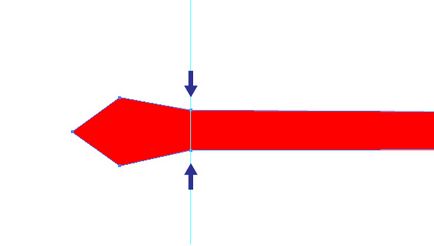
Виділяємо всі точки векторної голови змії і конвертуємо їх з кутових у гладкі.
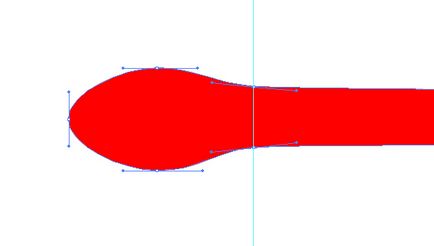
Додамо ще дві точки по середині тулуба змії, змістимо їх від осі фігури і конвертуємо в гладкі.
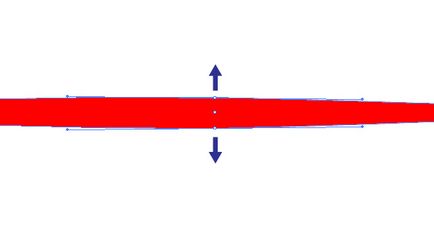
Перетягнемо створену фігуру в палітру Brushes, виберемо Art Brush і відзначимо опцію Stretch Between Guides в діалоговому вікні.
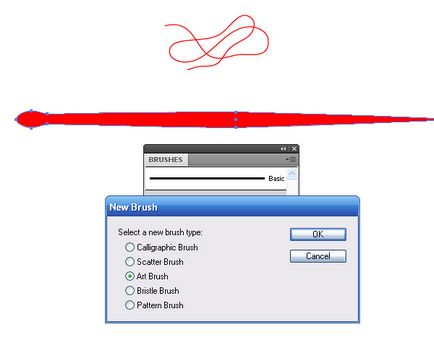
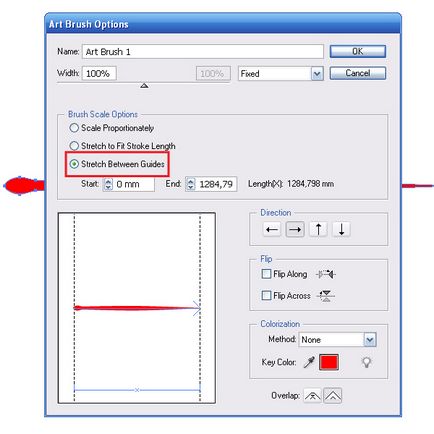
Ви, звичайно, можете поставити резонне питання: навіщо ми створювали форму кисті заданої довжини, адже вона все одно розтягнеться уздовж контуру? Наберіться терпіння, ви зрозумієте, навіщо я це робив, коли справа дійде до луски.
Тепер «приміряємо» кисть до контуру, створеного на початку цього уроку. Виділяємо контур і натискаємо на зображення кисті в палітрі Brushes.
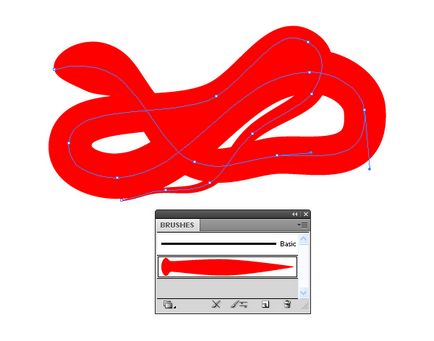
Отже, наша векторна змійка вимагає корекції. Ми можемо коригувати форму змії, змінюючи товщину обведення в палітрі Stroke.
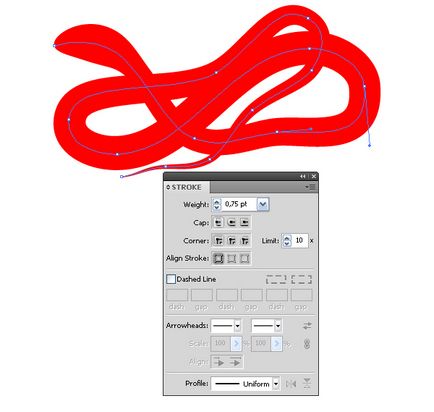
А так же переміщаючи напрямні в діалоговому вікні Art Brush ілюстратора. Доступ до параметрів кисті ви можете отримати, через палітру Appearance або двічі клікнувши по зображенню кисті в палітрі Brushes.
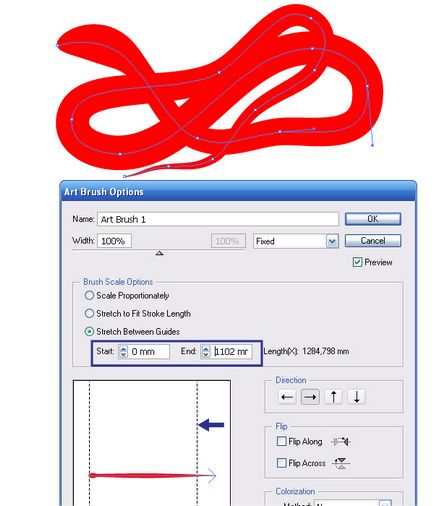
Спостерігаємо за формою змії в процесі корекції, коли буде досягнутий прийнятний результат, натискаємо на кнопку OK в діалоговому вікні Art Brush, потім Apply to Stroke.
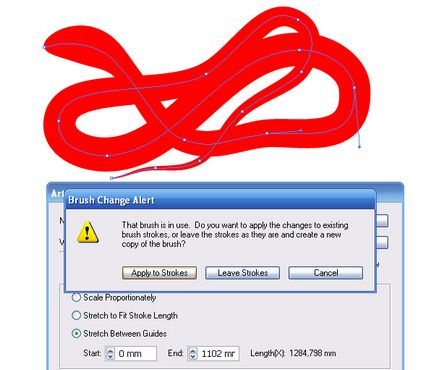
Запишіть всі параметри кисті, вони нам будуть потрібні в 10 кроці.
Тепер, коли "примірка" пройшла успішно, можна застосувати до контуру базову обведення, скасувавши, застосовану кисть в палітрі Appearance.
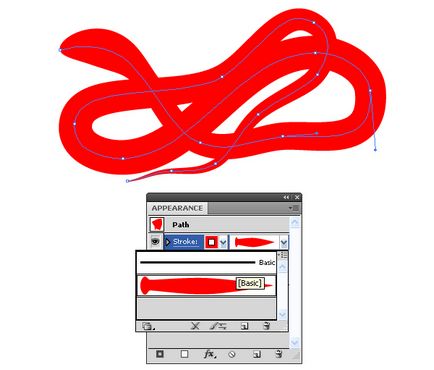
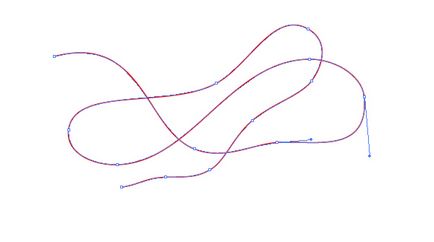
Копіюємо цей контур і вставляємо його вперед (Cmd / Ctrl + C; Cmd / Ctrl + F), блокуємо верхній контур в палітрі шарів і робимо його невидимим, він буде нам потрібен для подальших побудов. Не пропустіть цей крок, це дуже важливо!
Дублюємо створену форму кисті, перетягуючи її вниз і утримуючи клавішу Opt / Alt. Виділяємо нижню форму і переходимо Object> Create Gradient Mesh ... Встановлювати кількість рядків і стовпців в діалоговому вікні та вибираємо Appearance: To Center, щоб надати нашому зображенню неоднорідність.
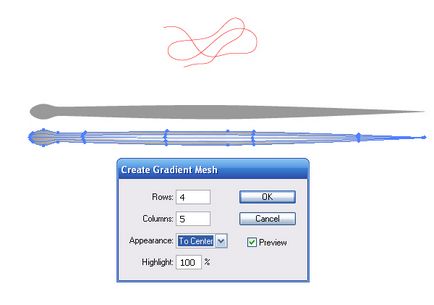
Відкриваємо палітру Mesh Tormentor, вона буде доступна з меню Windows після установки плагіна. Виділяємо mesh об'єкт і натискаємо на кнопку Make BMG. Ця операція перетворює меш-об'єкт в групу простих векторних об'єктів, що мають ту ж саму геометрію, що і вихідний об'єкт.
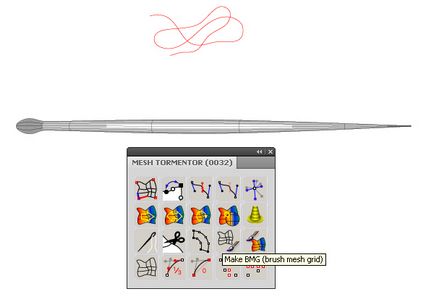
Тепер перетягнемо створену групу об'єктів в палітру Brushes і збережемо її як Art Brush з тими ж параметрами, як і кисть, яку ми зробили в 6 кроці.
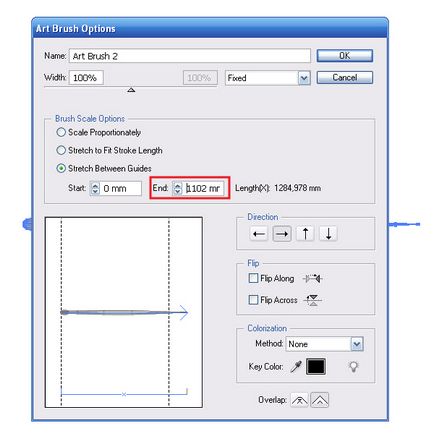
Застосовуємо нову кисть до контуру змії і встановлюємо товщину обведення, як в 6 кроці.
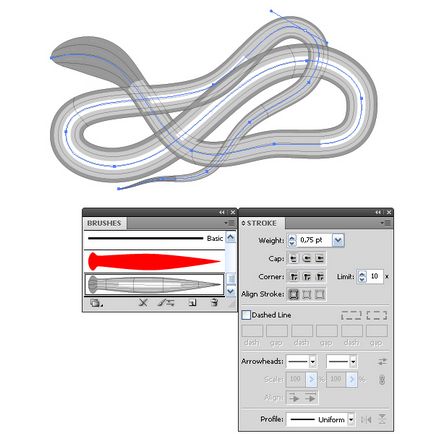
Не знімаючи виділення з змії, переходимо Object> Expand Appearance.
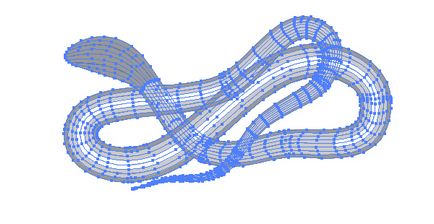
Тепер ми повинні виконати зворотну дію - перетворити набір об'єктів в меш-об'єкт. Для цього просто натиснемо на кнопку Convert BMG into mesh.
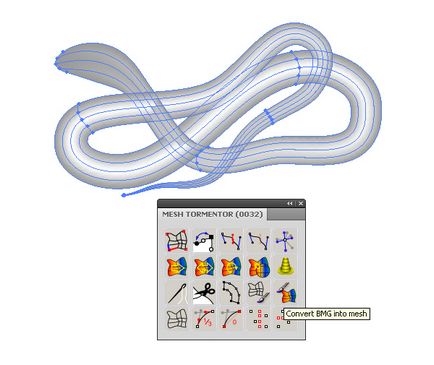
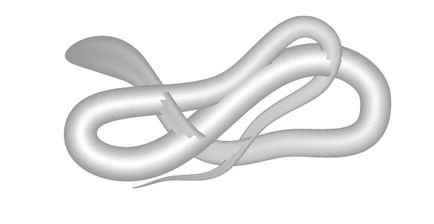
Як ви бачите, в місцях накладення заважав вийшли артефакти. Так відбувається, тому що весь об'єкт лежить в одній площині. Для досягнення потрібного результату меш-об'єкт повинен бути розрізаний на частини. Разрежем меш за допомогою команди Split з палітри Mesh Tormentor. Вона розділяє меш на дві частини по лінії, що проходить через виділений бічній вузол.
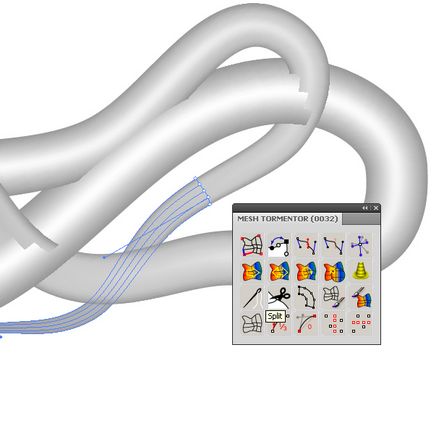
Якщо існуючі лінії заважав знаходяться не в тих місцях, створіть нові за допомогою Gradient Mesh Tool (U) і розділіть меш по ним.
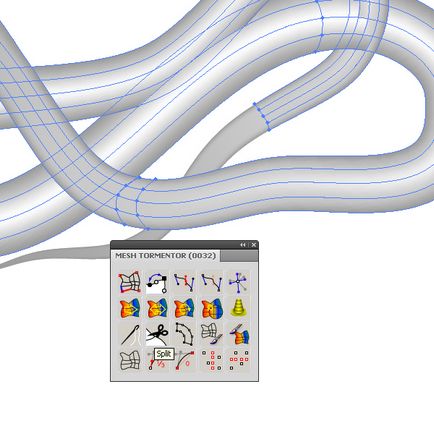
Тепер, коли меш об'єкти придбали правильну форму змії можна зайнятися світлотінню на змії. Почнемо з голови, фарбуючи вузли заважав відтінками сірого кольору, так як показано на малюнку нижче.
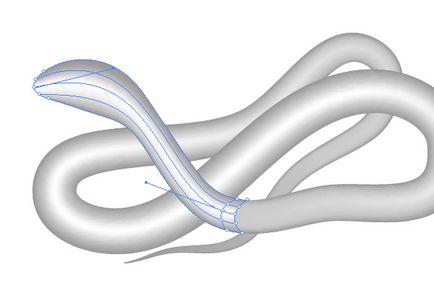
Забарвлення вузлів на стиках заважав не повинна відрізнятися, в іншому випадку утворюються видимі шви. Заблокуйте в палітрі шари все векторні меш-об'єкти крім редагованого об'єкта. Тепер виділяйте по одному кожен вузол на стику за допомогою Direct Selection Tool (A) і за допомогою Eyedropper Tool (I) офарблюйте вузли в кольори сусідніх з ними ділянок.
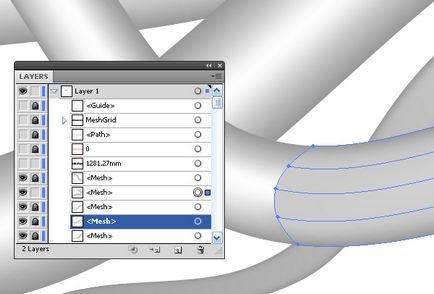
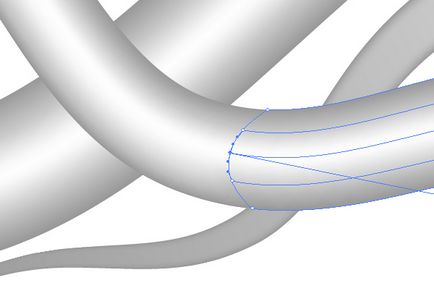
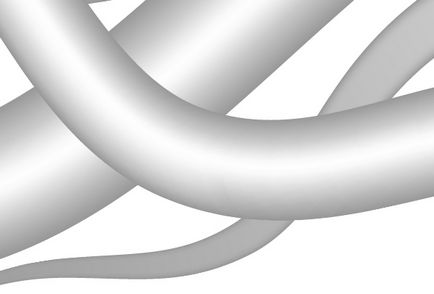
У моєму випадку джерело світла знаходиться зліва від змії. Тому внутрішні частини змії, які знаходяться ближче до джерела світла, повинні бути пофарбовані більш світлими відтінками, ніж далекі ділянки. Для створення більш реалістичною світлотіні, ви можете створювати нові лінії сітки, використовуючи в цій роботі інструмент Gradient Mesh Tool (U).
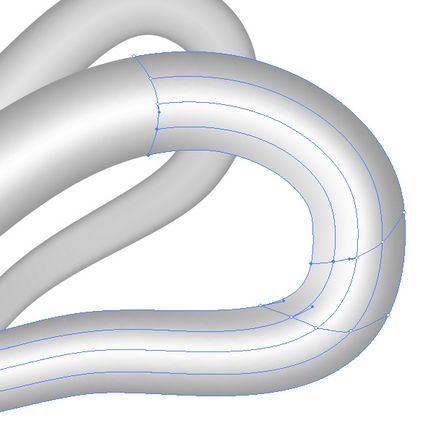
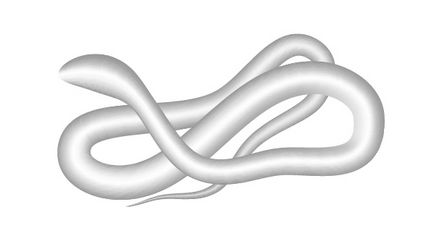
У цьому кроці нашого уроку приступаємо до створення зміїної луски. Беремо інструмент ілюстратора Polygon Tool і створюємо шестикутник довільного розміру і кольору. За допомогою Selection Tool (V) і утримуючи клавішу Opt / Alt трохи збільшимо його ширину.
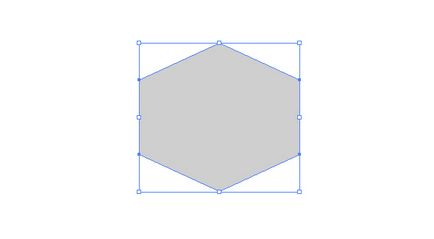
Не знімаючи виділення з лусочки, переходимо Effect> Stylize> Round Corners ... і встановлюємо радіус округлення.
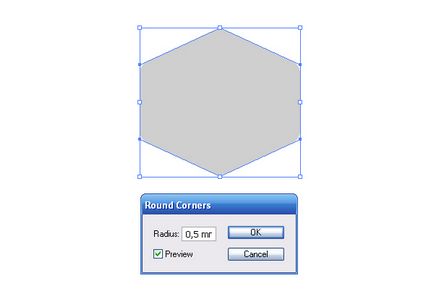
Тепер переходимо Object> Expand Appearance.
За допомогою Selection Tool (V) зменшуємо лусочку до потрібних розмірів, зіставляючи її розмір з розміром голови змії.
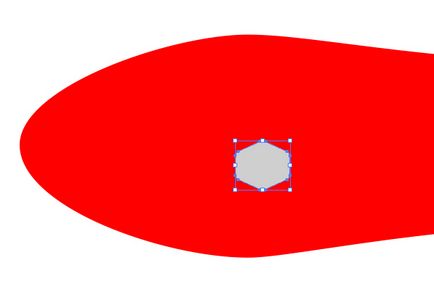
Виділяємо осередок і переходимо Effect> Transform Distort> Transform, тепер встановлюємо параметри зміщення лусочки в діалоговому вікні (я не робив ніяких обчислень, а просто пересував слайдери горизонтального і вертикального зсуву, спостерігаючи за результатом).
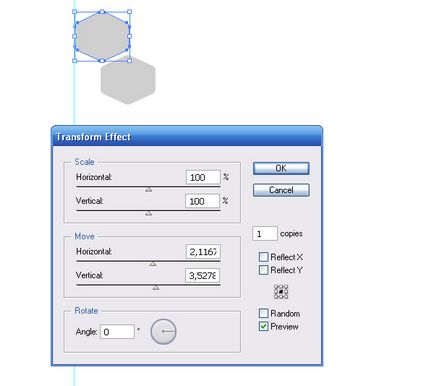
Натискаємо OK в діалоговому вікні, тепер застосуємо ефект ще раз (Effect> Transform Distort> Transform), але з новими параметрами.
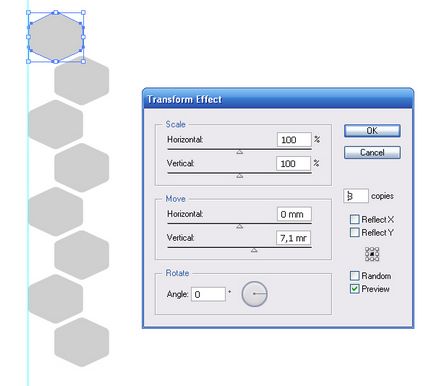
І в останній раз Effect> Transform Distort> Transform, підбираємо число копій в діалоговому вікні так, щоб довжина луски була приблизно дорівнює довжині форми кисті (довжині контура змії).
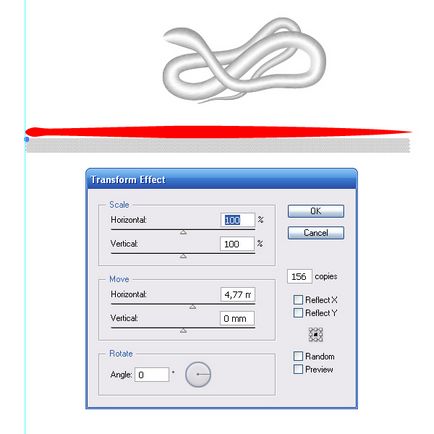
Не знімаючи виділення з луски, переходимо Object> Expand Appearance.
Не знімаючи виділення з луски, переходимо Object> Transform> Rotate ... і встановлюємо кут повороту 90 градусів в діалоговому вікні.
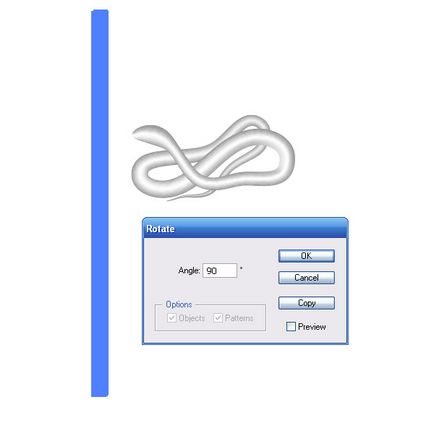
Заливаємо осередку червоним кольором, тепер створимо ряд горизонтальних направляючих, умовно поділяють луску на рівні частини, особлива точність тут не потрібна.
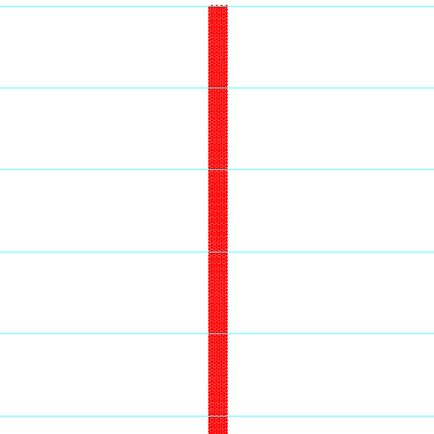
Заблокуємо напрямні в палітрі шари.
За допомогою інструменту Lasso Tool (Q) виділяємо зміїні лусочки в області горизонтальної направляючої і змінюємо колір їх заливки на жовтий колір.
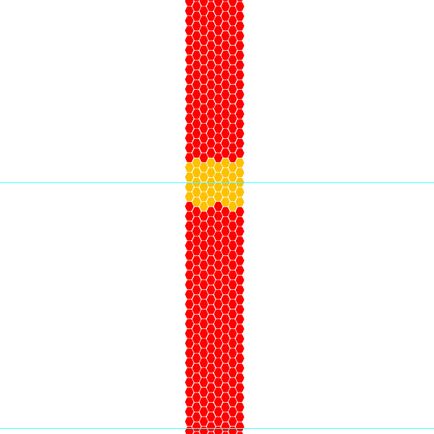
Тим же інструментом виділяємо області знизу і зверху від жовтих лусочок і заливаємо їх чорним кольором.
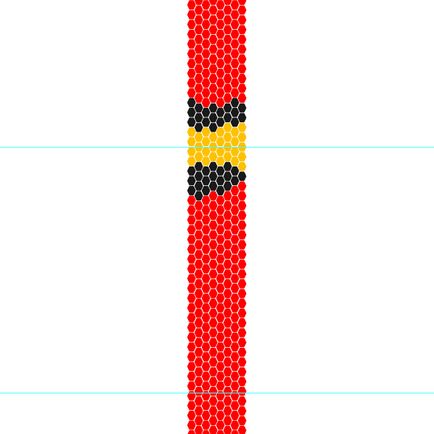
Використовуючи цю техніку, перефарбовувати лусочки по всій довжині.
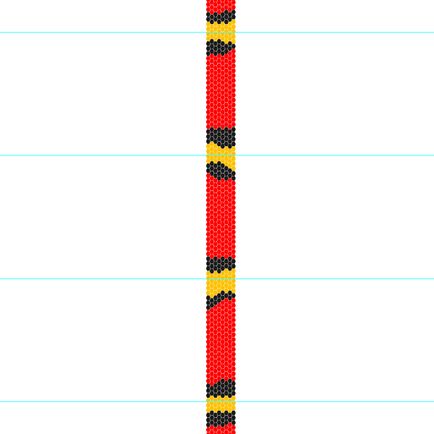
Виділимо форму кисті і перейдемо Object> Transform> Rotate ... і встановлюємо кут повороту 90 градусів в діалоговому вікні. Обов'язково помістіть цю форму в подслое вище луски.
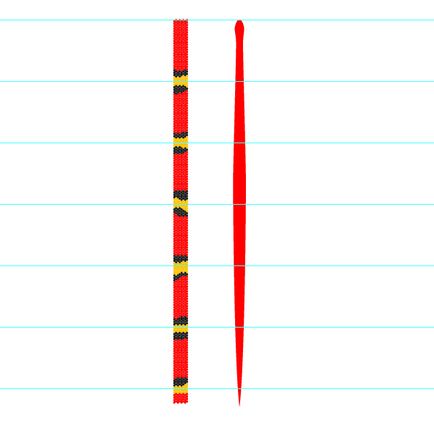
Виділяємо луску і форму кисті і переходимо Object> Envelope Distort> Make with Top Object. В результаті луска придбала форму кисті.

Не знімаючи виділення з цієї форми, переходимо Object> Transform> Rotate ... і повертаємо її на -90 градусів, для того щоб повернути їй горизонтальний вид. Тепер перетягнемо луску в палітру Brushes і збережемо як Art Brush з тими ж параметрами, що і в 6 кроці.
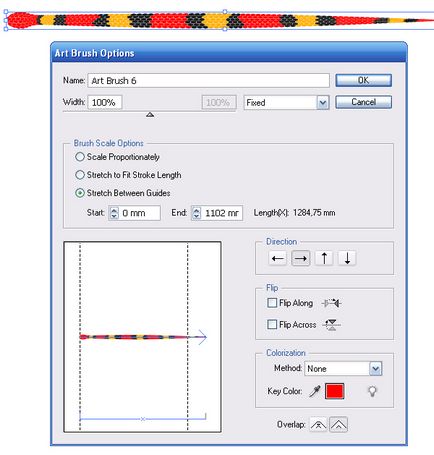
Тепер розблокуємо і зробимо дивись векторний контур змії, збережений нами в 7 кроці. Виділяємо цей контур і застосовуємо до нього кисть з лусочок.
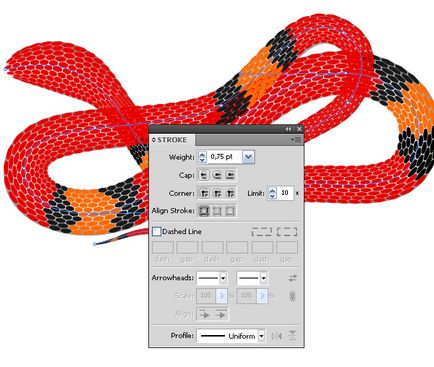
Якби ми застосовували Art Brush без урахування довжини контуру, ми б отримали розтягнуті або стислі лусочки, які зовсім не були б схожі на луску змії.
Не знімаючи виділення з верхнього контуру, встановимо для нього Multiply Blending Mode в палітрі Transparency.
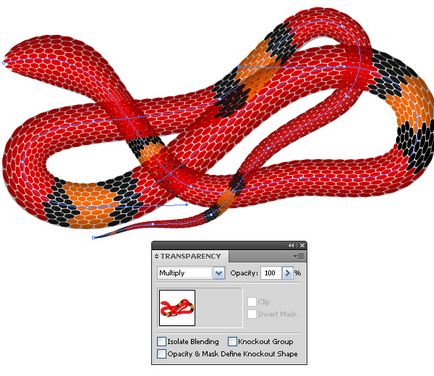
У місцях перетину тіла змії ми бачимо накладення лусочок один на одного. Цей дефект повинен бути виправлений. Виділяємо верхній контур з лускою і переходимо Object> Expand Appearance, тепер за допомогою Direction Tool (A) виділяємо лусочки, які не повинні бути видні, і видаляємо їх, натисканням на клавішу Delete.

Луска, які лежать на кордонах тіла змії в місці перетину видаляти не треба. Виділіть і згрупуйте їх для зручності. Перемістіть групу цих лусочок в палітрі шарів ілюстратора так, щоб вона розмістилася під меш об'єктом, який за задумом лежить вище за них.

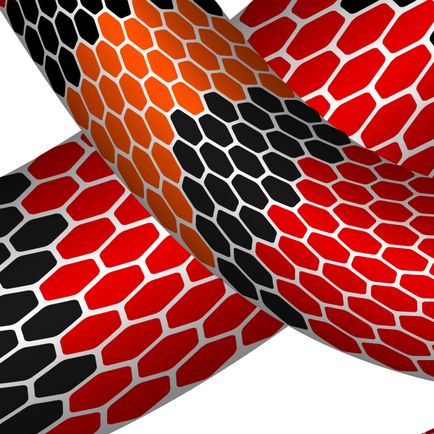
Після переміщення цих лусочок встановіть для них знову режим змішування Multiply в палітрі Transparency, так як вони були перенесені з групи, яка володіла цими властивостями.
Створимо світлові відблиски на деяких лусочках. Виділяємо лусочки і заливаємо їх лінійним градієнтом від основного кольору до білого кольору.
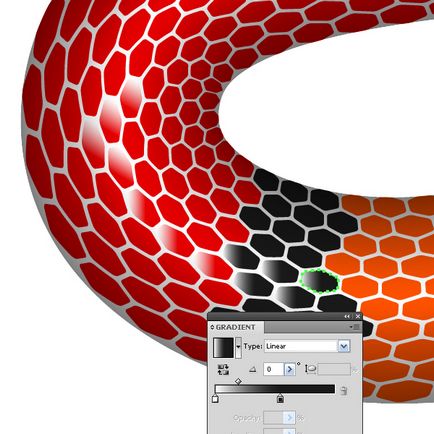

У цьому кроці нашого уроку по роботі в Adobe Illustrator cоздадім очей змії. Беремо Ellipse Tool (L) і створюємо коло. Заливаємо окружність радіальним градієнтом від чорного кольору до чорного кольору з прозорістю 0%. Це буде поглиблення очі в голові змії.
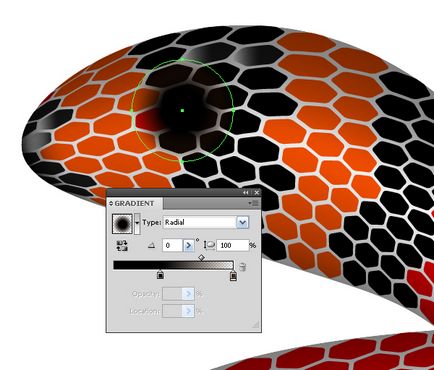
Тепер створимо ще одну окружність - очей змії. Заливаємо цю окружність радіальним градієнтом від світло-коричневого кольору до темно-коричневого кольору. Розташувати центр градієнта відповідно до розташування джерела світла вам допоможе Gradient Tool (G).
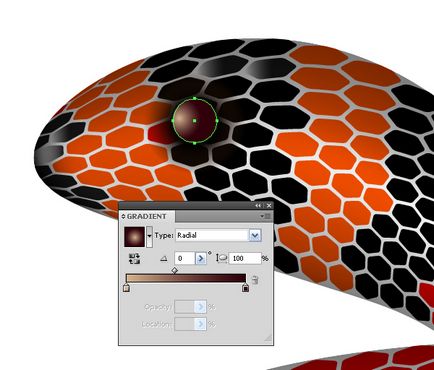
Створимо ще одну окружність з заливкою суцільним світло-коричневим кольором - це відблиск світла в оці змії.
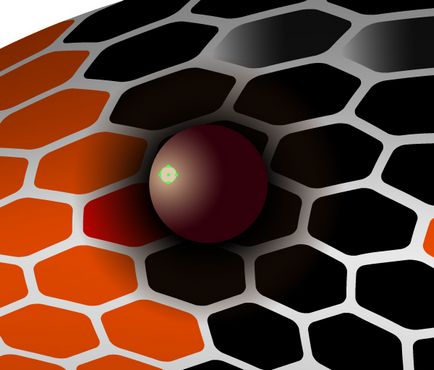
Створіть тіні під змією, використовуючи ту ж саму техніку, що і для створення тулуба змії, описану в 9-12 кроках цього уроку за допомогою Mesh Tormentor.

висновок
Сподіваюся, вам сподобався цей урок. Я думаю, що я ще напишу кілька уроків, які розкривають інші функції Mesh Tormentor - чудового безкоштовного плагіна для Illustrator.

Будьте завжди в курсі свіжих новин про векторної графіки, нових уроків роботи в Adobe Illustrator, статей та інтерв'ю присвячених графічного дизайну. Команда RU.Vectorboom працює для Вас!