Доброго вам дня.
Сьогодні ми поговоримо про установку moodle. Я буду встановлювати moodle на локальний сервер, в принципі, немає ніякої різниці в установці moodel на локальний, реальний або віртуальний сервер. Все скрізь однаково:
1. Реєструємо домен і хост (вимоги були вказані в уроці 1)
2. Створюємо базу даних (робоча кодування moodle utf-8)
3. Закачуємо дистрибутиви moodle на сервер
5. "Відкиньтеся на спинку крісла." І виконуємо всі зазначені інструкції
Хочете дізнатися більше.
0. Запускаю denwer
1. В папці home сервера створюю папку локального домену mymoodle і в ній основний робочий каталог www.
2. Створюємо нову базу даних, вирішив не вигадувати, а назвати її mymoodle і створити окремого користувача physic (не зовсім оригінально, але дуже функціонально))
3. перезавантажувати denwer.
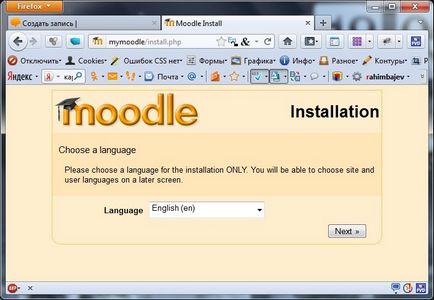
4.1. У вікні можна вибрати мову установки і після клікнути "Далі"
4.2. У наступному вікні подається інформація про сумісність встановленого софта сервера до вимог moodle
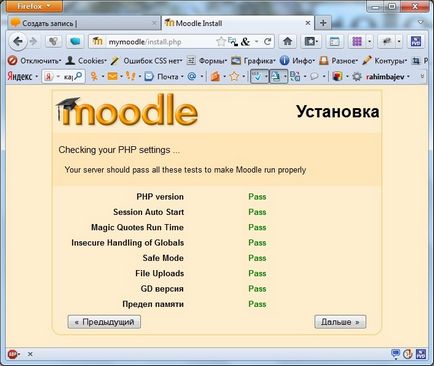
якщо, що горить червоним, то зв'яжіться з Вашим хост-провайдером для вирішення проблеми, при установці на локальний сервер, як правило все проходить на ура. Якщо все відмінно і зелено, натискаємо далі
4.4. У наступному вікні необхідно ввести дані створеної нами бази даних, якщо ви їх забули тоді створюйте заново).
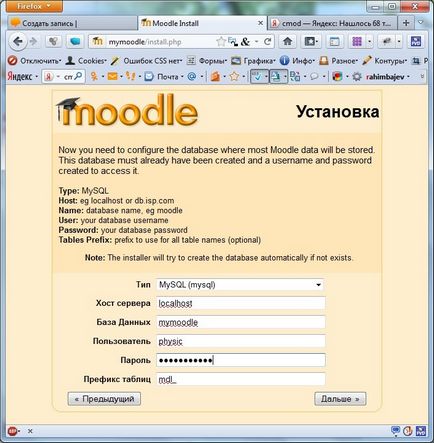
4.5. Наступне вікно представляє наявність проблем або невідповідність характеристик модулів php встановлюється версії moodle, в разі будь-яких проблем (горить червоним світлом) зверніться до хост-провайдеру.
4.6. При бажанні можна в процесі установки закачати російський мовний пакет, але це можна зробити і після :), після подання вікно говорить про готовність файлу config.php, це сталося я Вас вітаю. продовжуємо установку
4.7. Вам пропонує ознайомитися з умовами поширення moodle, якщо вирішили всерйоз і надовго пов'язати свою долю з moodle, рекомендую прочитати.
4.8. Після починається процес установки бази даних (рекомендую поставити галочку на автоматичну продовжувати без моєї участі
Відкиньтеся на спинку крісла.
4.9. У вікні вводимо дані адміністратора
4.10. Вводимо дані титульної сторінки (коротка рекомендація в період настройки moodle вимкніть функцію Самостійної реєстрації). зберігаємо зміни.