У цьому уроці ми розповімо про те як же приєднувати креслення зовнішніх посилань і як коректно готувати їх до передачі на інші носії інформації.
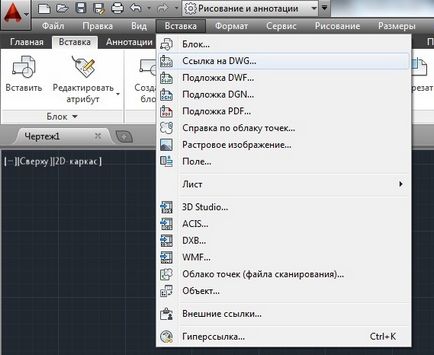
Далі буде відкрито вікно провідника в якому необхідно вказати шлях до файлу креслення.
Варто звернути увагу що при виклику вікна провідника через піктограму на панелі Вставка. в провіднику будуть відображені всі формати файлів (за умовчанням).
Для вставки зовнішньої посилання необхідно:
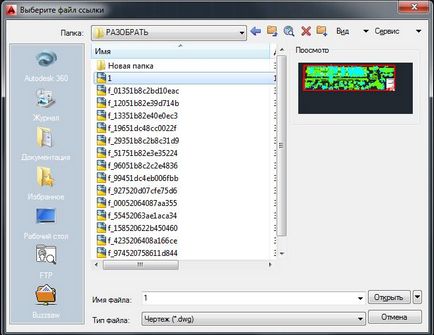
2. Вибрати файл який необхідно приєднати, вказавши шлях до нього в провіднику.

3. Виберіть тип зовнішнього посилання в розділі Тип посилання:
- Вставлена - зберігає дані зовнішнього посилання при вставці поточного креслення як зовнішнього посилання.
- Накладена - не відображує дані зовнішнього посилання при вставці поточного креслення як зовнішнього посилання.
4. У розділі Завдання шляху виберіть їх списку тип який ви хочете використовувати:
- Повний шлях - Задає повний шлях до креслення зовнішнього посилання, включаючи найменування томи (диска).
- Відносний шлях - визначає тільки частину шляху до креслення зовнішнього посилання, за умови збереження нинішнього диска або папки. Ця опція дозволяє переміщати креслення зовнішнього посилання на інший диск, за умови збереження структури папок.
- Шлях не заданий - визначає положення креслення зовнішнього посилання як папку містить поточне креслення. Ця опція дозволяє, використовувати зовнішні посилання при передачі креслень, на носій має іншу структуру папок. Файли зовнішніх посилань і поточне креслення повинні знаходиться в одній папці.
5. Зазначення параметрів масштабу, координат точки вставки і кута нахилу - установка прапорців Вказати на екрані в даних розділах виведе запит динамічного введення після завершення команди шляхом натискання клавіші ОК.
6. Для завершення операції натисніть клавішу ОК.
Після вставки креслення зовнішнього посилання на поточне креслення ви можете продовжувати роботу. Креслення зовнішнього посилання схожий на блок, але при цьому ви не можете зруйнувати його. Але при цьому ви можете використовувати прив'язки як і при роботі з блоками.
На цьому ми закінчуємо урок по приєднанню зовнішніх посилань. У наступному уроці ми розповімо про те як редагувати креслення зовнішніх посилань з поточного креслення.
Інші цікаві матеріали
- Урок 06. Створення міток в AutoCAD

- Конвертація файлів КОМПАС-3D в формат AutoCAD

- Урок 03. Підключення до бази даних AutoCAD
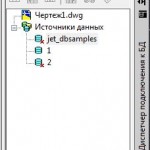
- Створення шаблонів рамки основного напису в AutoCAD
