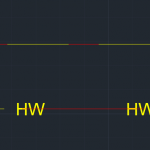В процесі роботи AutoCAD пропонує користувачеві безліч динамічних підказок, які виводяться поруч з курсором при виконанні операцій. У цій статті розглянемо для чого вони і як їх можна налаштувати під власні вимоги і зробити роботу більш зручною. AutoCAD видає підказки для режимів полярного відстеження, об'єктної прив'язки, динамічного введення, релактірованія за допомогою ручок і ін.
перший прийом
Підказки для режимів об'єктної прив'язки і динамічного введення взаємовиключають одне одного. Наприклад, якщо спробувати накреслити відрізок з прив'язкою до середини, то в процесі підведення курсору буде відображатися підказка Наступна точка,
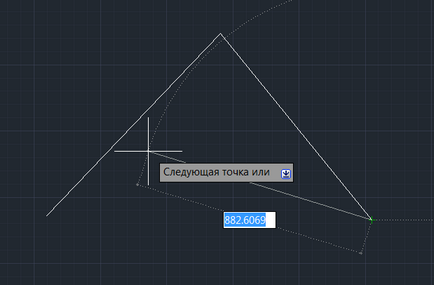
а при спрацьовуванні прив'язки вона заміниться на Середина
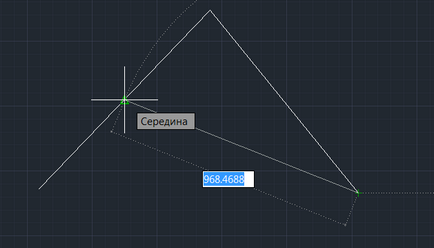
Щоб одночасно виводилися обидві підказки, поміняйте значення змінної TOOLTIPMERGE на 1
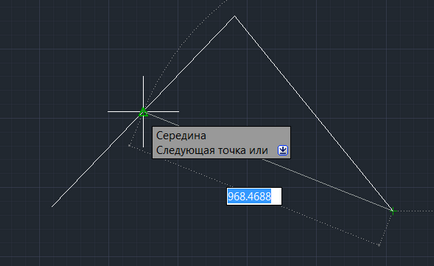
другий прийом
Буває ситуація, коли динамічна підказка загороджує частина креслення. Можна її тимчасово відключити, якщо натиснути і утримувати клавішу F12. При відпуску клавіші динамічні підказки повернуться.
третій прийом
Підказка з поточними координатами. Поруч з курсором можна виводити підказку з поточними координатами. Режим її відображення налаштовується у вікні Параметри введення за допомогою миші (натисніть правою кнопкою на Динамічний введення - Налаштування - Введення за допомогою миші - Налаштування)
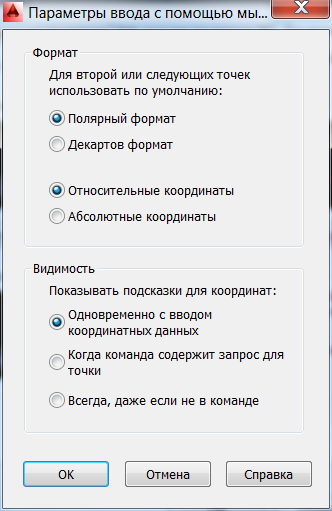
Така підказка може виводиться в трьох режимах: 1) тільки коли ви починаєте вводити координати, 2) коли команда запитує координати точки (цей режим включений за замовчуванням), 3) завжди.
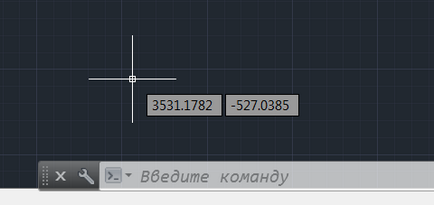
Іноді «мати під рукою» поточні координати корисно.
четвертий прийом
При створенні нового примітиву чи редагуванні існуючого за допомогою ручок при включеному режимі Динамічний введення система відображає поля введення. За замовчуванням включені два поля введення - Довжина і Кут. переключитися між якими можна натисканням клавіші Tab.
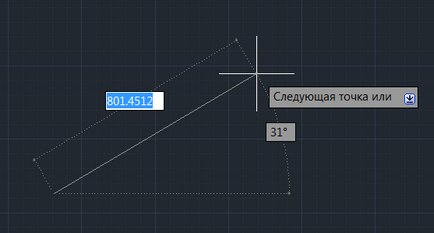
Але їх кількість також можна визначити в системі. Увійдіть у вікно Параметри введення розмірів (натисніть правою кнопкою на Динамічний введення - Налаштування - Введення розмірів - Налаштування)
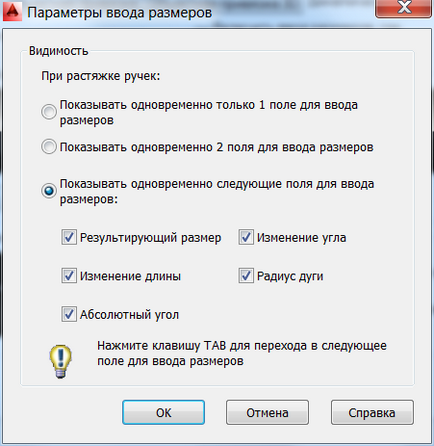
Як бачите, є три варіанти: 1) показувати лише одне поле (при цьому друге відобразиться при натисканні Tab), 2) відображати 2 поля, 3) відображати допоміжні поля - результуючий розмір, Зміна кута, Зміна довжини, Радіус дуги, Абсолютний кут.
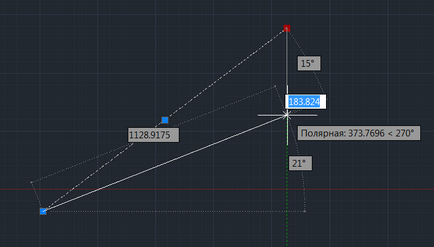
Якщо включити всі поля, то залишиться лише розібратися - яке для чого, що з ними робити і яка від них користь. З чим ми і розберемося з вами наступного разу.
Інші цікаві матеріали
- Що робити, якщо AutoCAD гальмує при копіюванні і вставці об'єктів?
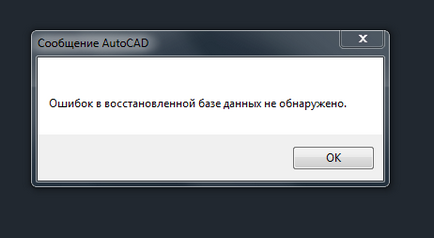
- Як ще можна використовувати блоки в AutoCAD
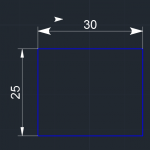
- Проекції з тривимірних моделей в AutoCAD
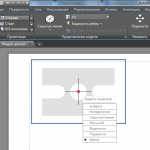
- Двоколірна лінія в AutoCAD