У зв'язку з цим виникає питання, як бути любителю літератури, адже хочеться не тільки читалкою користуватися, а й комп'ютером з Ubuntu. Тому наше завдання - підказати нескладні рішення.
Програма для читання
Користувач Ubuntu неодмінно стикається з фактом неможливості відкриття цифрових книг в форматах Mobipocket eBook (* mobi) і FictionBook (* .fb2) за допомогою додатків, що входять в початковий комплект дистрибутива.
Значить, потрібно встановити FBReader. Чому саме цю програму? Вона є в офіційних репозиторіях Ubuntu. Софт зі сторонніх джерел вам адже ні до чого, правда?
Загалом, обзавестися програмою можна так:
- хто ніякого терміналу важливо знати не бажає, знайдіть FBReader в «Центрі додатків Ubuntu» і скористайтеся кнопкою установки;
- хто з терміналом хоч трошки дружить: sudo apt-get install fbreader.
Тепер зазначимо системі, що * .mobi і * .fb2 слід відкривати в тільки що знайденого додатку. Правий клік на файлі - «Відкрити в іншій програмі» (або як-небудь так, в залежності від якості русифікації конкретного релізу Ubuntu). У списку слід знайти FBReader.
Чи не можете знайти? Немає там такої програми? Тоді під списком знайдете «Використовувати власну команду», розгорніть порожній рядок натисканням на крихітний плюс і введіть в неї fbreader вручну. Тобто з клавіатури. Після чого, звичайно ж, залишається лише клікнути на кнопку «Відкрити».
Маніпуляцію проводимо для представника кожного з наявних форматів цифрових книг.
конвертуємо онлайн
Припустимо, ви письменник і ваші повісті-романи зберігаються в форматі ODF (* .odt). Їх потрібно зробити придатними для відкриття в електронних читалках. Можна, звичайно, перегнати все в PDF з невеликим розміром сторінки (A5) і вузькими полями, але не буде багатьох зручностей.
Загалом, розглянемо конвертування в уже згадані формати * .fb2 і * .mobi, найбільш популярні і досить інтенсивно використовуються на мобільних пристроях.
Етап перший - підготовка. Відкриваємо * .odt, як зазвичай, в LibreOffice Writer і видаляємо:
- форматування всіх заголовків - перетворюємо їх в звичайний текст;
- всі жорсткі переклади тексту на нову сторінку (ті, які ви робили, коли натискали Ctrl + Enter).
Ці заходи потрібні для того, щоб в цифровий книзі не було областей, зяючих білосніжною порожнечею після заголовків і жорстких перекладів. В ідеалі краще всього зняти форматування взагалі з усією книги, а потім лише вирівняти текст по ширині.
Там все просто. Вибираємо формат, завантажуємо * .odt, очікуємо пару хвилин і зберігаємо на диск результат.
Тут же відкриваємо оно результат в FBReader з метою перевірки читабельності. Тепер можна заправляти цей файл в електронну читалку, викладати у всесвітню павутину, відправляти друзям (власникам читалок Amazon Kindle - в форматі * mobi).
конвертуємо оффлайн
Для конвертації оффлайн потрібна програма Calibre, що служить для організації цифрової бібліотеки. Теж є в офіційних репозиторіях Ubuntu, тому ігноруйте наявні в мережі рекомендації встановити пакети з деяких джерел, які нібито належать розробникам.
Способи установки ті ж: або за допомогою «Центру додатків», або командою sudo apt-get install calibre в терміналі.
При першому запуску доводиться проходити через послідовність безглуздих діалогових вікон:
- призначення порожній папки для майбутньої бібліотеки;
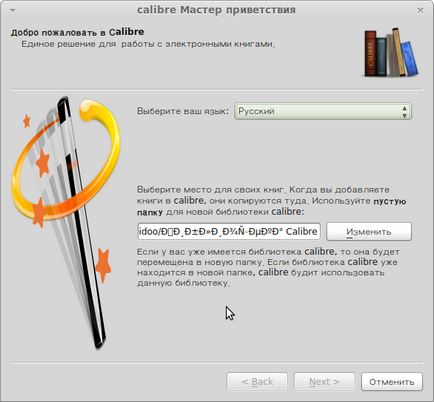
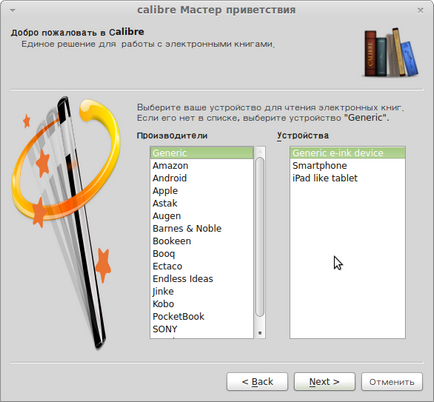
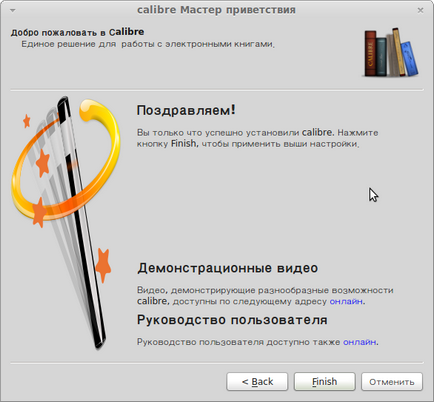
Мабуть, ще один недолік Calibre - жахливо виглядають шрифти, що характерно для Qt-додатків в Ubuntu і особливо в Linux Mint з GTK-оболонками.
Загалом, діставшись до вікна інтерфейсу, бачимо велику темно-бордову кнопку «Додати книги» зліва вгорі. (Одна книга в списку вже буде - керівництво по експлуатації програми, але на англійській мові.)
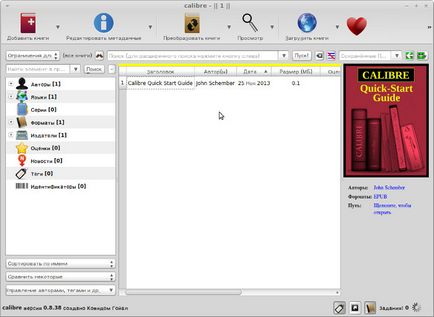
Додали? Тепер вибираємо потрібне і тиснемо теж добре помітну кнопку «Перетворити книги». Вискочить діалогове вікно, в ньому справа вгорі - список, що випадає «Формат книги». Вибираємо бажаний, запускаємо процес кнопкою «OK» внизу.
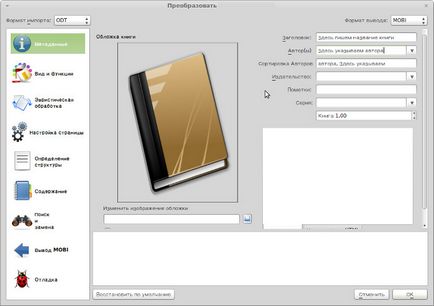
(Це діалогове вікно викликається ще й правим кліком на літературному творі в списку і командою «Перетворити книги» в контекстному меню. «Індивідуальне перетворення» - з настройками параметрів майбутнього файлу конкретної книжки.)