Total Commander: раз і назавжди
Думаємо самі, вирішуємо самі. Встановлюємо теж самі.
Головне і основне в задуманому нами справі - не використовувати нічого чужого. Тобто - ніяких складань, тільки оригінальні дистрибутиви Total Commander і плагінів, і, само собою - тільки оригінальні дистрибутиви інших програм, коли вже ви захочете додати їх до свого TC. Чому так? Та тому що ми збираємося створити установку, яка зі стовідсотковою ймовірністю буде працювати на вашому комп'ютері (а якщо не запрацює - по крайней мере, буде відомо, хто в цьому винен), і працювати так, як ви цього хочете. Гарантувати, що в чужих збірках все буде так, як потрібно - неможливо.
Отже, беремо оригінальний дистрибутив Total Commander, і встановлюємо його в порожню папку. Відразу - кілька порад:
Виберіть логічне ім'я для папки, бажано - без пробілів. Загальноприйнятого імені не існує, хтось називає папку Totalcmd, хтось - TC, а у мене вона взагалі називається dshell. Сенс цієї справи в тому, щоб швидко ідентифікувати цю папку в списку по імені. Відсутність прогалин в імені дозволить уникнути деяких проблем, які можуть в подальшому виникнути (а можуть і не виникнути, але краще перестрахуватися). Надалі я буду використовувати саме ім'я dshell (мені так буде зручніше приводити приклади). Якщо установник буде пропонувати встановитися в папку, в якій раніше стояв TC - шліть його в ліс :)
Папка установки TC повинна бути в кореневому каталозі, бажано - не системний розділу. Пояснюю, чому установка TC куди-небудь в папку "Program Files" - моветон. Наш командер повинен бути завжди доступний, і чим "конкретніше" і "ближче" він буде розташований на диску - тим краще. Може виникнути, наприклад, необхідність форматування системного розділу під час установки OS, і TC, встановлений в "Program Files" буде знищений. Повірте моєму досвіду, відмова від установки куди-небудь, крім папки в корені, буде правильним рішенням.
Під час установки вибирайте тільки англійську мову. Решта вам не знадобляться (та й англійська ви навряд чи будете використовувати), а місце займати будуть. Якщо що - їх можна буде доустановити пізніше.
Отже, нехай ми встановили TC в папку D: \ dshell (розділ C. зазвичай, є системним, якщо у вас інакше - орієнтуйтеся по ситуації). Зареєстровані користувачі копіюють wincmd.key в папку з TC і радіють, незареєстровані - чесно тиснуть 1-2-3 при старті TC і теж радіють. Тепер і тим і іншим потрібно налаштування менеджера.
Основною ідеєю у нас буде настройка максимуму вбудованих можливостей. Тобто: не користуєтеся ви схемами підсвічування - все одно налаштовуйте. Дивишся, потім знадобиться - а воно вже є, залишилося тільки включити.
Отже, логічно б було почати з русифікації TC. Для цього беремо ваш улюблений пакет русифікації і копіюємо файли WCMD_RUS.hlp. WCMD_RUS.LNG і WCMD_RUS.MNU в папку LANGUAGE в каталозі установки TC. Взяти ці файли можна з пакету русифікації від Костянтина Власова і Вадима Казакова, який, до нинішнього часу, є найповнішим і точним перекладом. Звичайно, що поставляється в пакеті меню може влаштувати не всіх, але ви можете замінити його своїм (якщо таке є), або відредагувати його на свій розсуд (про редагування mnu-файлів розказано тут). З деяких пір цей пакет русифікації підтримує автоустановку (так само, як і плагіни), але користуватися цією можливістю я б не рекомендував - якщо у вас вже є власне налаштоване меню, воно може бути перезаписано файлом з архіву, і тю-тю.
Тепер в опціях вибираємо російську мову і приступаємо до більш ґрунтовної налаштування.
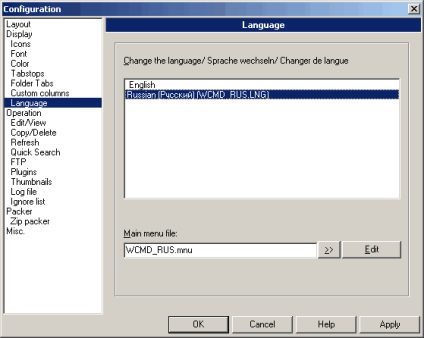
Звичайно, це справа особистих уподобань, як налаштовувати Total Commander. Але я дозволю собі дати кілька рекомендацій:
У розділі "Вид" прибрати галочку "Вікно вибору дисків". Це вікно тільки займає місце, а списки дисків завжди можуть бути викликані поєднаннями Alt + F1, Alt + F2.
У розділі "Екран" встановити галочки "Довгі імена файлів" (інакше імена на кшталт "System Volume Information" будуть виглядати як "system
1), "Показувати [..] також і в кореневому каталозі диска" (дозволить здійснити швидкий перехід в віртуальну папку "Мій комп'ютер") і "Показувати оверлейні значки (наприклад, для ярликів)" (вирішує багато проблем відображення іконок в TC) .
У розділі "Операції" встановити галочку "Виділення мишею -> правою кнопкою (як в NC і FAR)". Спосіб "а-ля Explorer", на мій погляд, занадто незручний, і не підходить до концепції NC-подібних менеджерів.
У розділі "Архіватор Zip" встановити ступінь стиснення на максимум. На сучасних машинах різниця в швидкості буде непомітною, а розмір архіву вже точно не збільшиться. У тому ж розділі можна встановити галки "Відкривати неповні ZIP" і "Працювати з пошкодженими ZIP" - це допоможе витягти з битих архівів хоч якусь частину інформації.
Просто порада: розберіться з секцією "Запитувати підтвердження перед:" в розділі "Різне". Більшість докучливих запитів відключається тут.
Решта налаштовуйте на свій розсуд. Дуже допомогти в налагодженні може твикер TweakTC - в ньому можна підредагувати деякі параметри, недоступні для зміни з самого TC, і, до того ж, TweakTC дає досить докладні підказки по всім пунктам налаштування. Налаштування деяких можливостей, які я зараз пропустив, буде описана далі.
Крутимо по максимуму
В Total Commander мені вкрай симпатичні дві можливості, без яких користуватися будь-яким файловим менеджером взагалі нереально. Перше - це можливість установки гарячих клавіш на будь-яку дію. Налаштовуються хоткеі тут:

Я вкрай рекомендую налаштувати гарячі клавіші під всі найбільш часто виконуються вами операції. Повірте, ніщо так не прискорює роботу, як відмова від мишки - на клавіатурі все робиться в кілька разів швидше. Можу також порекомендувати кілька клавіатурних сполучень, що стали практично стандартними у багатьох додатках:
Ctrl + Home = cm_GoToRoot - дуже зручне поєднання для швидкого переходу в кореневий каталог диска.
Alt + P = cm_DisplayConfig - коли швидко потрібно змінити кілька опцій, найлегше відкрити діалог налаштування цим хоткеем, узятим з броузера Opera. Додатково, ця ж команда у мене підвішена і на поєднання Alt + O. тому я весь час плутаюся з хоткеямі Winamp (там діалог налаштувань викликається по цьому поєднанню).
Shift + F1 = cm_Restore - дві команди управління вікном TC, тепер його можна згортати і розгортати "в один дотик". У тому, що ми перепризначували стандартну клавішу F1 (виклик довідки) немає нічого страшного. Як часто ви читаєте довідку, і як часто вам доводиться розгортати вікно? До того ж, виклик довідки по F1 буде працювати всередині всіх інструментів TC - перепризначення відбудеться тільки для головного вікна.
F2 = cm_RenameOnly - шорткати, що використовується повсюдно - мабуть, погане спадщина "Провідника" :) Але й справді, перейменування по F2 набагато зручніше, ніж стандартний шорткати Shift + F6. Оновлення панелі, за замовчуванням виставлене на цю кнопку, використовується набагато рідше, та й викликати його можна іншим хоткеем - Ctrl + R.
Ctrl + Alt + ENTER = cm_OpenAsUser - логічний хоткей для запуску програми від імені іншого користувача - щоб не тягнутися в меню.
Alt + A = cm_SetAttrib - не знаю, як у вас, а в мене зміна атрибутів файлів в TC викликається досить часто. Alt + A - зручне поєднання для цього.
Ctrl + / = cm_ShowQuickSearch - ще один хоткей, що перекочував з броузера Opera. Там, правда використовується просто "/". але в TC такий хоткей краще не використовувати. А взагалі - викликати панель швидкого пошуку по цьому поєднанню дуже зручно.
Безумовно, мої поєднання можуть здатися вам навіть неприємними. Це справа переваг і звичок; я звик до таких сполученням і тисну їх на повному автоматі. Суть не в цьому, а в тому, щоб і ви також навчилися користуватися хоткеямі і вішали на них самі частоїспользуємиє команди. Щоб полегшити запам'ятовування, хоткеі для подібних функцій можна "запозичити" з інших додатків, я, наприклад, підвісив Ctrl + Space на перехід в самий частоіспользуемих каталог (так само, як це зроблено в Opera для переходу на домашню сторінку).
Друга можливість, про яку я говорив трохи вище - це настройка шаблонів пошуку та пов'язаних з ними колірних схем. З одного боку, їх використання незначно уповільнює роботу (TC змушений перевіряти, до якої групи належить кожен файл), з іншого боку - значно прискорює (знайти підсвічений файл у великому списку набагато простіше). Зазвичай, для демонстрації корисності цієї фічі я привожу такий приклад:
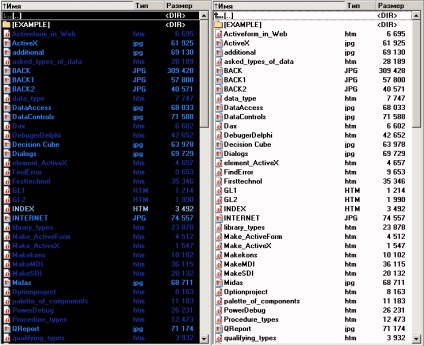
Зліва - панель з моєї схемою підсвічування. Праворуч - та ж сама панель з підсвічуванням за замовчуванням (тобто без підсвічування взагалі). На який панелі ви швидше найдетё індексний файл сайту?
Отже, в корисності фичи сумнівів не виникає. Налаштувати її теж не проблема - про те, як це зробити, можна прочитати в статті Ergo "Директорії синього кольору. Робота з умовами пошуку і масками файлів". А ось як і які файли розфарбовувати - слід задуматися.
Можу запропонувати принцип розмальовки, яким користуюся я сам. Його я виробляв не один рік, зате мене він задовольняє повністю. Я зробив логічний розбивку форматів файлів за призначенням - архівні, текстові, виконувані, мультимедійні - і т.д. всього вийшло щось близько двадцяти груп. Кожній групі був призначений свій колір. Потім я провів всередині кожної групи ще одну розбивку, приблизно так, як ви можете бачити на скріншоті:

При розбивці я керувався одному мені зрозумілими принципами і логікою. і в результаті вийшла схема, яка задовольнить мої потреби на 110% :). Не факт, що вона підійде всім абсолютно, але кілька порад, зі свого досвіду, я все ж дам:
Пам'ятайте, як ми довго вибирали ім'я для папки, в яку треба було встановлювати TC? Зате тепер можна зробити персональну підсвічування цієї папки:
Підсвічувати файли можна не тільки по розширенню, але і за часом. Наприклад, у мене яскраво-зеленим кольором підсвічуються файли, які були змінені за останні п'ять хвилин. Відразу безліч переваг: така підсвічування дозволить, скажімо, знайти щойно встановлену програму в Program Files, а один раз це врятувало мене від поширення вірусу - я встиг помітити, що занадто багато бінарних файлів раптом стало яскраво-зеленими.
Для підсвічування файлів можна використовувати і можливості, що надаються контентно плагінами (наприклад - mp3 з різним бітрейтом забарвити в різні відтінки), але я б цією можливістю зловживати не рекомендував. Постійне звернення до плагінів занадто сповільнить роботу TC, имхо - шкурка вичинки не варта.
До речі, якщо хтось раптом захоче ознайомитися з моєю схемою підсвічування, взяти її можна тут.
Ну, з настройками, начебто остаточно розібралися. Вірніше - розбиратися і налаштовувати доведеться вам самим, благо матеріал для вивчення в RU.TCKB представлений значний.
Можу ще тільки порадити трохи "твікнуть" тулбар, якщо ви їм користуєтеся. На моніторах з роздільною здатністю менше 17 ', іконки 24x24 займають занадто багато місця. Виставте розмір 16x16 в налаштуваннях тулбару - цього цілком достатньо, а економія місця буде помітна відразу. Втім, як я сказав, це залежить і від розмірів вашого монітора.
Для кожного типу приблуд, що додаються до TC, створюйте папку в каталозі з Тоталь. Чи використовуєте додаткові набори іконок - створіть папку ICONS. і зберігайте їх там. Встановлюєте якийсь софт - ну і зробіть папку SOFT. ну і т.д. Потім, коли буде прописувати все це справа в конфігах, менше проблем виникне.
Навіть не порада, а правило: плагіни встановлювати по шляху, що має наступний шаблон:% commander_path% \ plugins \ расшіреніе_тіпа_плагіна \ імя_плагіна \. Тобто плагін wdx_translit, в нашому випадку, слід встановлювати по шляху d: \ dshell \ plugins \ wdx \ translit \. Дотримання цього правила, по-перше, дозволить скористатися усіма перевагами автоустановщіка плагінів, а по-друге, дозволить обійти деякі можливі проблеми використання плагінів. До речі, з автоустановщіком слід бути обережніше - в деяких випадках він неправильно визначає розташування полігонів, дивіться уважніше, куди він намагається їх вам копіювати.
Використовуйте всюди, де це можливо, змінну оточення% commander_path% - це допоможе уникнути прив'язки до конкретного місця установки. В налаштуваннях самого TC цю змінну можна використовувати без обмежень, більшість плагінів і утиліт для TC також коректно з нею працюють. А ось програмами, що запускаються з TC, передавати її в параметрах (або використовувати в настройках) не слід, тому що вони про% commander_path%, швидше за все, нічого не знають.
Навздогін до попереднього раді: взагалі візьміть собі за правило використовувати змінні оточення всюди, де це можливо. Сам TC розуміє досить багато таких змінних (практично всі їх можна знайти вивчивши розділ "Кнопки панелі інструментів". Хоча про інших програмах сказати нічого заздалегідь не можна - тут треба з'ясовувати дослідним шляхом.
Не забувайте про те, що на тулбарах можна створювати посилання на інші тулбари. Це зручно не тільки тоді, коли безліч кнопок просто не вміщується на одній панелі - за допомогою цієї фішки можна розсортувати кнопки (часто використовувані - на основну панель, рідко використовуються - на додаткові), щоб легше в них орієнтуватися.