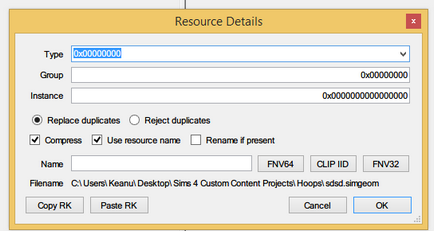Майте на увазі, що я не майстер в цій справі. Якщо бути чесним, то я тільки починаю вивчати редагування мешів, але я вирішив поділитися з усіма вами тим, що знаю.
Цей урок навчить тебе:
- Створювати дефолтні меши
- Експортувати меш з гри і імпортувати його в Milkshape
- Навчити гру розпізнавати відредаговані меши
Цей урок не навчить тебе:
- Змінювати колір або текстуру об'єкту
- Як створювати меши досконально
- Як створювати недефолтние меши - це означає, що ви не можете створювати свої меши, а лише редагувати експортовані з гри.
Цей урок припускає, що ви знайомі з основами створення мешів і Milkshape.
В даний момент немає можливості додавати вершини, можна тільки змінювати.
Ось що ми будемо робити в цьому уроці:
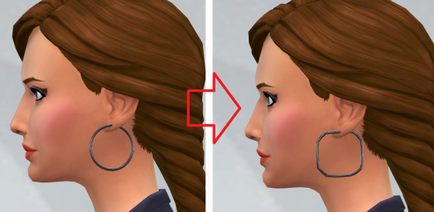
Інструменти, які нам знадобляться:
- GEOM converter by CmarNYC
Це конвертер мешів з формату TS4 в формат TS3, так як Milkshape поки розуміє тільки формат TS3. - S4PE v0.1c by Kuree
Повинен бути для моддінгу в The Sims 4 - CASRecolor Tool
Потрібен для експорту заважав з файлів гри - Milkshape 1.8.5 (Тріал версія)
Потрібен для зміни заважав - Wes Howe's Sims 3 plug-ins for milkshape
Потрібен для розпізнавання Milkshape заважав в форматі The Sims 3 - 7-Zip
Для вилучення файлів з zip-архівів - терпіння
- Опціонально: меш тіла сіма від Sintiklia: чоловічий. жіночий.
Крок перший: готуємо інструменти
- Завантажте всі інструменти. Установка потрібно тільки для Milkshape.
- Після установки Milkshape, витягніть файли з Wes Howe's Sims 3 plug-ins for milkshape в C: / Program Files (x86) / MilkShape 3D 1.8.5 /. Якщо у вас 32-х бітна система, то шлях буде таким C: / Program Files / MilkShape 3D 1.8.5.
Крок другий: знаходимо меш
- Відкрийте Color Magic (CASRecolor Tool), натисніть Next, а після Select Package і відкрийте файл «CASDemoFullBuild.package», розташований в C: \ Program Files (x86) \ Origin Games \ The Sims 4 Create A Sim Demo \ Data \ Client. Після цього ви побачите величезний список всього одягу, аксесуарів та інших елементів демо-версії.
- У цьому уроці ми будемо редагувати аксесуар, знайти його можна ввівши в поле пошуку (Search for) - yfAcc_EarHoopMid_gold. (Ви можете редагувати і волосся, але якщо це ваш перший раз, то спочатку рекомендую спробувати відредагувати хоча б аксесуар.)
- У правій стороні вікна, в розділі Resources (Ресурси) ви побачите список файлів:
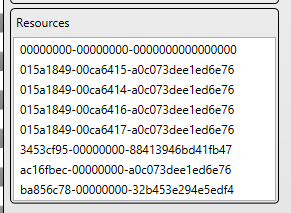
Крок третій: експортуємо меш
- У списку ресурсів, екземпляри, які починаються з "0x015A1849" є GEOMs (мешамі), а решта або текстури, або файли даних. Тут нам потрібні 16 останніх цифр заважав (GEOMs), в даному випадку це "A0C073DEE1ED6E76" - скопіюйте ці цифри і потім можете закривати Color Magic.
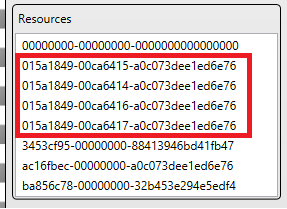
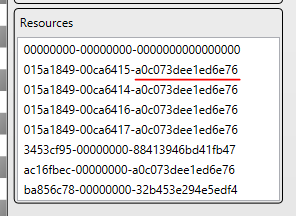
- Тепер відкриваємо S4PE, вибираємо File> Open, і також, як в Color Magic, відкрийте файл «CASDemoFullBuild.package», розташований в C: \ Program Files (x86) \ Origin Games \ The Sims 4 Create A Sim Demo \ Data \ Client . Після того, як він буде завантажений, в нижній частині вікна програми ви побачите кілька текстових полів і галочок. Встановіть галочку перед полем Tag і введіть в нього GEOM, також встановіть галочку перед полем Instance і введіть туди раніше скопійовані з Color Magic 16 цифр і додайте перед ними ще дві - "0x", вийде так: 0x A0C073DEE1ED6E76. Також для вдалого пошуку повинна стояти галочка перед Filter Active.
- Після цього повинен з'явиться список GEOM файлів. Ці файли є різними LODs (рівнями деталізації) одного і того ж заважав. Вони варіюються від високого до низького, але на даний момент демо CAS відображає тільки високодеталізованими меш, так що нам доведеться з'ясувати, який з них є самим високодеталізованими. Експортуйте всі GEOM файли, для цього на кожному з них натисніть правою кнопкою і виберіть Export »To file.
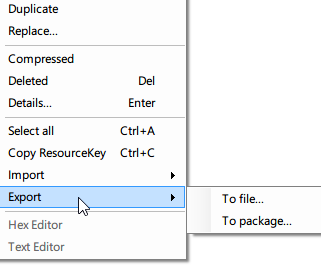
- Після експорту відкрийте в провіднику місце, де лежать ці файли. За розміром файлу .SIMGEOM ми можемо побачити який з них найбільший - він і буде самим високодеталізованими Мешем, в даному випадку це 30Кб. Ви можете видалити всі інші файли меншого розміру, якщо хочете.
- Відкрийте GEOM converter і під "Convert S4 to S3" натисніть "Select" і виберіть самий високодеталізованими .SIMGEOM файл, який ми визначили вище. Потім натисніть "Сonvert to S3" і збережіть файл. Причина, чому ми конвертували файл в формат The Sims 3 така, що в даний момент Milkshape розпізнає тільки TS3 меши.
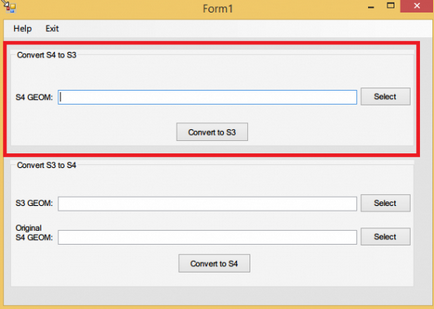
Крок четвертий: імпортуємо опорного сіма і редагуємо меш
- Щоб спростити процес редагування, ми імпортуємо опорного сіма. Це є необов'язковим, але я пропоную вам зробити це, тому що це допоможе легше маневрувати. Експортуємо опорного сіма.
- Відкрийте Milkshape. Виберіть File »Import» Wavefront OBJ. і імпортуйте чоловіче чи жіноче тіло.
- Після цього вікно програми має виглядати таким чином:
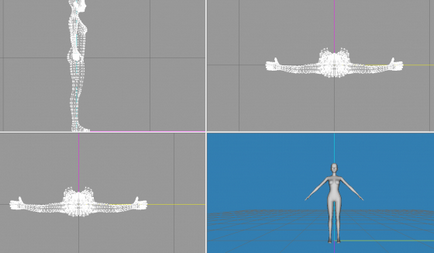
- Так як ми редагуємо сережки, нам потрібна лише голова сіма. Перейдіть на вкладку "Groups" і видаліть в цьому списку все, крім fhead / head.
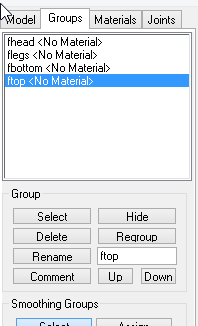
- Тепер нам потрібно імпортувати сережки (тобто наш меш). Для цього натисніть File »Import» Q-Mesh Sims 3 GEOM importer V.0.16 - by Wesley Howe. Якщо з'явиться таке спливаюче вікно, то просто натисніть ОК.
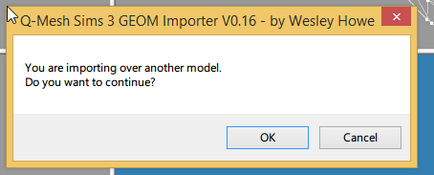
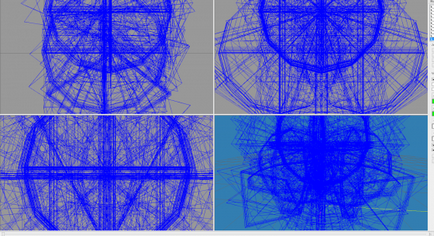
- Перейдіть на вкладку "Joints" і зніміть галочку перед "Show skeleton".
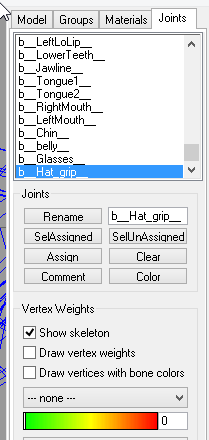
- Ну ось, набагато краще. У чотирьох вікнах програми ви можете з різних сторін спостерігати наш меш. Вікна сірого кольору відображають наш меш в двомірному просторі, і саме в них відбувається редагування, а вікно синього кольору відображає наш меш в тривимірному просторі і дозволяє нам вільно переміщатися біля нього.
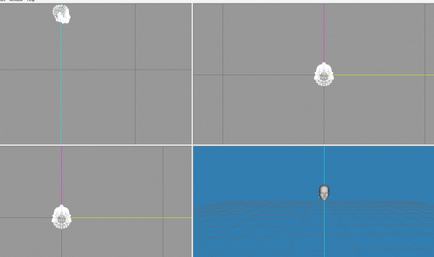
- Голова сіма може перешкодити редагування, так що йдемо до вкладки "Groups" і приховуємо fhead / head (натискаємо Hide).
- Тепер приступимо до редагування. Щоб змінити форму об'єкта, потрібно рухати вершини (білі крапки), для цього перейдіть у вкладку "Model" і натисніть на кнопку "Select".
- Примітка: перед редагуванням вершин рекомендується вибрати опцію "Vertex" в "Select Option", а також зняти галочку біля "Ignore Backfaces".
- Я хочу зробити сережки у формі коробки, для цього я виділяю потрібні вершини, які хочу пересунути.
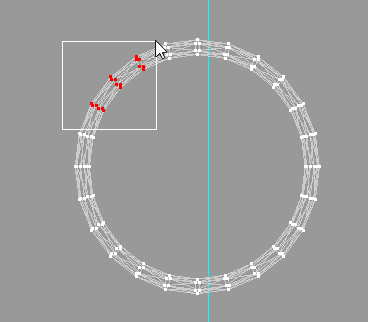
- Тепер натискаю кнопку "Move" і пересуваю виділені вершини. Залишилося домогтися потрібної форми.
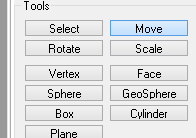
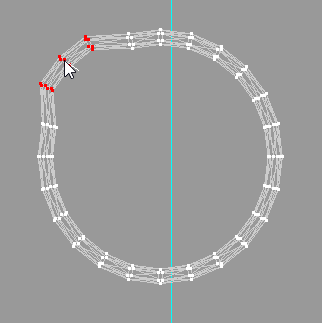
- Все готово. Тепер ми можемо відновити голову сіма, щоб подивитися як наші сережки будуть виглядати.
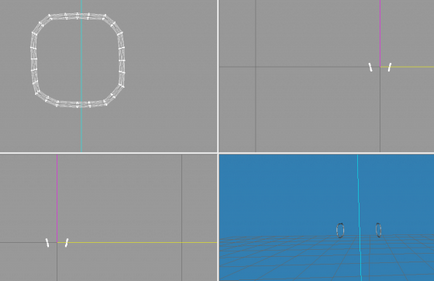

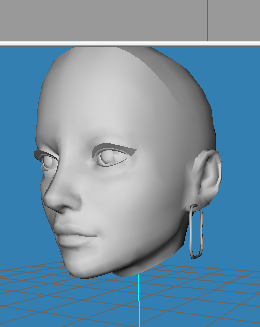
- Після того, як ви закінчили редагування заважав - видаліть голову сіма (перейдіть в Groups, виберіть fhead / head і натисніть Delete).
Крок п'ятий: додаємо в гру
- Експортуйте відредагований меш, вибравши File »Export» Q-Mesh Sims 3 GEOM importer V.0.16 - by Wesley Howe.
- Знову відкрийте GEOM converter. У розділі "Convert S3 to S4" біля першого поля "S3 GEOM" натисніть "Select" і виберіть .SIMGEOM файл, який ми тільки що експортували з Milkshape, нижче, у поля "Original S4 GEOM" також натискаємо "Select" і вибираємо файл який ми експортували з S4PE (який самий високодеталізованими). Далі натискаємо "Сonvert to S4" і зберігаємо отриманий файл.
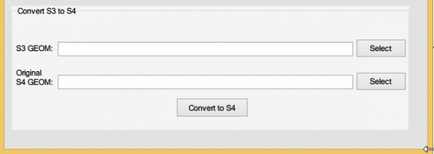
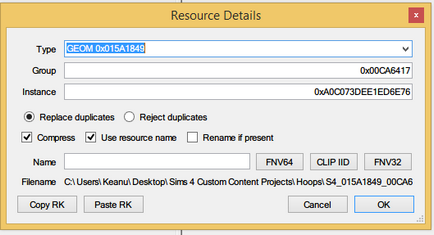
- Тепер знову Resource> Import> From file. і на цей раз імпортуємо файл відредагованого заважав, який ми отримали з Milkshape, а потім конвертували. Якщо ви не маєте доступ до цього файлу, то спробуйте змінити тип файлу в правій нижній частині вікна на "All Files (*. *)".
- З'явиться вже знайоме нам вікно, однак цього разу нам потрібно натиснути "Paste RK", щоб приставити до нього значення оригінального файлу, який він потім замінить, після натискаємо ОК.