
Розглянемо ще один приклад використання технологічного прийому «Трафарет» в презентації. Суть даного прикладу полягає в тому, що учням пропонується виконати завдання на заповнення пропусків у словах або прикладах. Після виконання роботи можна перевірити свій результат, якшо по кнопці «Перевірити», при цьому на місці пропущених букв або чисел з'являться правильні відповіді. Прийом ефективний при усному рахунку, для перевірки правопису слів в українському та іноземною мовами і т.д.
Скріншоти клікабельні: клацніть по потрібній картинці для збільшення.
КРОК 1. Створення заготовки
Розмістимо на слайді завдання, слова, в які потрібно буде вставити пропущені букви, і кнопку Перевірити.
Скопіюємо напис зі словами. Для цього виділимо її, клацанням правою кнопкою миші по напису викличемо контекстне меню, в якому виберемо Копіювати.

Вставимо скопійоване напис і розмістимо її під першою.

КРОК 2. Створення трафарету
У першій написи виділимо букву, яка повинна бути пропущеної. На вкладці Формат виберемо Залівкатекста - Нетзалівкі.

Тепер замість літери «о» в слові «Вокзал» буде пусте місце. Для зручності підкреслимо місце знаходження пропущеної літери. Для цього перейдемо на вкладку Головна (буква повинна бути виділена), в групі Шрифт клацнемо по маленькій стрілочці в кутку. Відкриється діалогове вікно Шрифт. Виберемо вид і колір підкреслення, клацнемо ОК.

Щоб не виконувати ті ж дії для інших букв, виділимо вже налаштовану букву «о», на вкладці Основне в групі Буферобмена щелкнем 2 рази лівою кнопкою миші по кнопці Формат за зразком.

Акуратно виділимо по черзі інші літери, які повинні бути пропущені. Формат Нетзалівкі і Підкреслення буде автоматично скопійований для цих букв.

Отримаємо наступний вигляд нашої заготовки:

Тепер потрібно налаштувати скопійоване напис (ту, що знизу). Необхідно прибрати колір у всіх букв слів, залишивши колір тільки у букв, які будуть вставлені (пропущені букви в першій написи). Для цього виділимо їх, виберемо Формат - Залівкатекста - Нетзалівкі. Для знебарвлення інших букв можна використовувати Форматпообразцу.


Отримаємо наступний вигляд трафарету.

КРОК 3. Налаштування анімації. створення тригера
Для другої написи створимо анімацію. Виділимо її, виберемо Добавітьанімацію - Еффективхода - Вицвітання (можна вибрати будь-який інший ефект входу).

Відкриємо область анімації: вкладка Анімація - Областьанімаціі.

Налаштуємо на слайді кнопку «Перевірити», клацання по ній буде запускати анімацію трафарету, тобто буде тригером. Перейдемо в область анімації, виділимо ефект анімації, який ми додавали для напису, розкриємо список (трикутник праворуч від ефекту) - Параметри ефекту.

В установках ефекту на вкладці Час розкриємо Перемикачі. зробимо активної радіокнопку Почати виконання ефекту при натисканні і виберемо із списку тригер Перевірити - ОК.
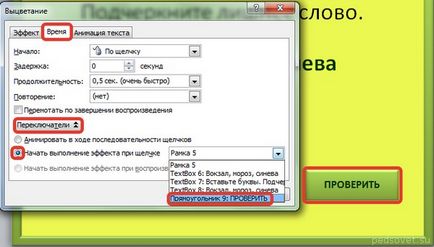
Крок 4. Заключний етап

Тепер другий напис знаходиться точно над першою, вирівняємо написи по центру щодо слайда. Виділимо обидві написи, виберемо Вирівняти - Вировнятьотносітельно слайда - Вировнятьпоцентру.

Для того, щоб виконати другу частину завдання (підкреслити зайве слово), виберемо Вставка - Фігури - Лінія.

Намалюємо лінію під потрібним словом. На вкладці Формат виберемо Контурфігури - Товщина. Встановимо потрібну товщину лінії.


Для лінії налаштуємо анімацію: Анімація - Вхід - Вицвітання.

Перейдемо в область анімації, виділимо ефект анімації, який ми додавали для прямої лінії, розкриємо список (трикутник праворуч від ефекту) - Параметри ефекту.
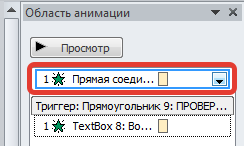
На вкладці Час налаштуємо тригер, щоб лінія з'являлася при натисканні на кнопку Перевірити.
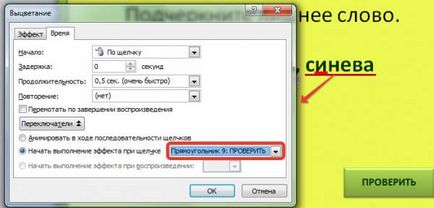
Звернемо увагу на те, як буде працювати наш трафарет. Після запуску показу презентації ми побачимо слова з пропущеними буквами (слайд 1 на наступному скріншоті). Після клацання по кнопці Перевірити з'являться правильні відповіді (слайд 2). При повторному натисканні на кнопку Перевірити з'явиться лінія під гаком словом.
При створенні трафарету можна не використовувати безбарвну заливку для букв, замінивши їх пробілами. Але в такому випадку потрібно враховувати, що пробіл і різні літери відрізняються по ширині. З цієї причини при розкритті трафарету букви можуть накладатися одна на одну або зміщуватися щодо слів.
У статті описана ідея створення такого трафарету. Кожен учитель може внести свої доповнення. Все залежить від того, як презентація буде використовуватися на уроці.
Для підтвердження автентичності виданих сайтом документів зробіть запит до редакції.
Про роботу з сайтом
Ми використовуємо cookie.
Якщо ви виявили, що на нашому сайті незаконно використовуються матеріали, повідомте адміністратору - матеріали будуть видалені.