Розділ налаштувань "Загальні" 3
Розділ налаштувань "Аудіо" 5
Створюємо та налаштовуємо область захоплення в OBS 6
Додаємо "Сцену" 6
Додаємо "Джерело" (захоплення) 7
Підготовка до запису трансляції через OBS 9
Важлива перевага цього методу запису через OBS 11
Невелике обмеження цього методу запису через OBS 11
Як в OBS на льоту накласти текст на запис 15
Як в OBS додати зображення на що йде запис 17
Як писати "мультітрансляціі" в OBS 18
Зміна дозволу в OBS 19
Bandicam - програма запису №2 24
Cent Browser - один з кращих браузерів на движку Chrome 29
Трансляції в окремих міні-віконцях 29
Додаємо можливість відключати звук в заголовках вкладок браузера 31
Моніторимо трансляції, коли транслятор виходить в ефір 32
Додаємо трансляцію для моніторингу 32
Як це працює? 34
Як прибрати сторінку з моніторілкі 35
А що робити якщо трансляції не існує? 35
Скріншотілка ShareX - можливо найкраща 42
А нахуя "ось це ось все"? 43
OBS Studio - програма запису №1
Після запуску проводимо настройку програми.
Якщо при запуску інтерфейс англійською мовою - його можна перемкнути на російську.
Кількома File → Settings.
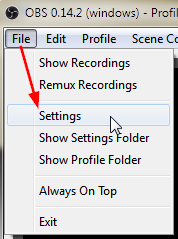
І перемикається на російськомовний інтерфейс.
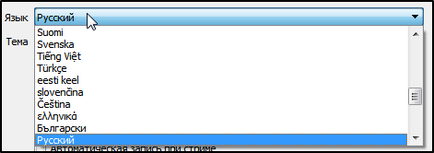
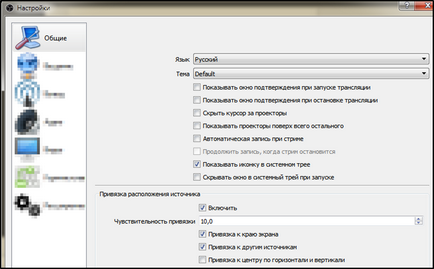
Заповнюємо настройки "Спільне" так як на скрині.
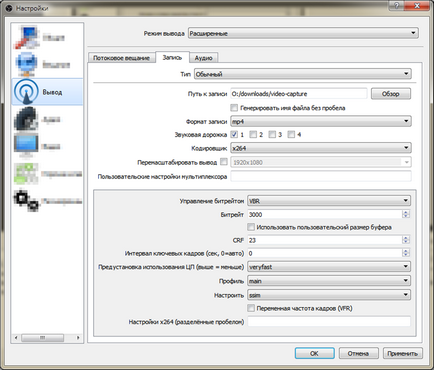
Кількома на розділ налаштувань "Висновок" і потім на вкладку "Запис".
В поле "Шлях до запису" вказуєте свою папку куди будуть зберігатися файли записів.
Інші налаштування виставляйте як на скрині.
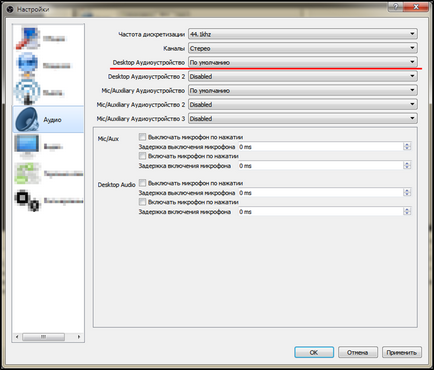
Міняти тут нічого не потрібно.
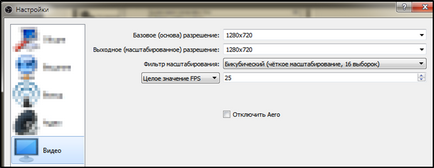
Тут виставляємо розмір вікна в якому буде вестися запис.
Якщо потрібен дозвіл менше або більше - користуйтеся стандартними.
Інші налаштування залишаємо як є - нам вони не потрібні.
Тиснемо Ок, щоб зберегти налаштування.
Створюємо та налаштовуємо область захоплення в OBS
У вікні програми зліва внизу є віконце "Сцени". Кількома на значок плюса і додаємо.
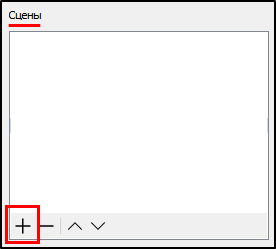

Додаємо "Джерело" (захоплення)
1. Запускаємо браузер, відкриваємо будь-яку трансляцію на смотрікоме.
2. Розвертаємо вікно браузера де йде трансляція на весь екран монітора - це дозволить один раз налаштувавши зону захоплення, більше до неї не повертатися.
3. У OBS, в віконці "Джерело" натискаємо на значок плюса і з меню вибираємо "Захоплення вікна".
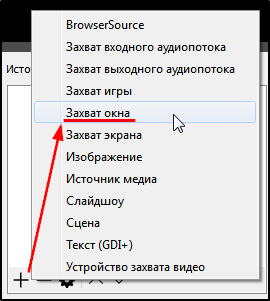
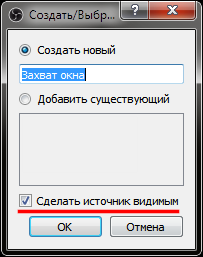
Назва "Захоплення вікна" можна залишити, головне відзначте пташкою чекбокс "Зробити джерело видимим" і тиснемо Ок.
З'являться властивості захоплюваного вікна.
3. В поле "Вікно" вибираємо вікно браузера з трансляцією.
4. У полі "Пріоритет узгодження вікна" вибираємо "Клас вікна".
5. Знімаємо галочку з чекбокса "Захоплення курсору".
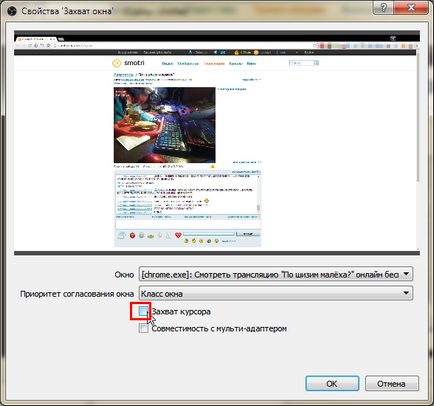
6. Зменшуємо червону рамку, взявшись за її краю, і рухаючи, затискаючи при цьому клавіші Ctrl іліAlt. Затиснувши Shift - змінимо пропорції, так що намагайтеся їм не користуватися без необхідності.
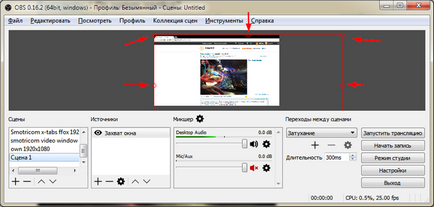
7. В результаті повинен вийти приблизно такий результат (рамка вписана в вікно, стає зеленого кольору):
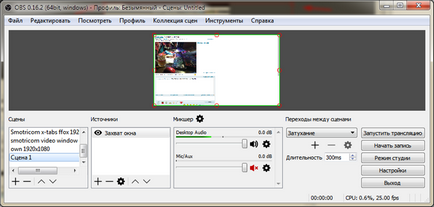
Пусте місце праворуч залишаємо для чату, який розгорнемо перед записом.
Налаштування області захоплення завершена. Це потрібно проробити всього один раз.