Створюємо особи в DAToolset
Я не буду писати про те, де завантажити DA Toolset, як його встановити, виправити проблеми, якщо вони є. Це зовсім окрема тема. У цій статті мова піде тільки про створення осіб.
Отже! Відкриваємо Toolset. Меню> File> New> Morph. Далі нам потрібно вибрати расу і стать, для цього натискаємо на віконце [Choose base], як показано на скрині нижче:
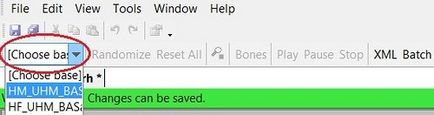
HM_UHM_BASE - чоловік чоловік (hm - human male);
HF_UHM_BASE - жінка чоловік (hf - human female)
DM_UHM_BASE - чоловік гном (dm - dwarf male);
DF_UHM_BASE - жінка гном (df - dwarf female)
EM_UHM_BASE - чоловік ельф (em- elf male)
EF_UHM_BASE - жінка ельф (ef - elf female);
QM_UHM_BASE - Кунар;
Собі я виберу людини жінку. Дуже добре, тепер у нас з'явилося, незалежно від статі і раси, досить страшне обличчя, яке нам належить виліпити за смаком. Праворуч від особи розташовується Object Inspector, в якому ми будемо працювати.
Щоб обертати голову, затисніть коліщатко мишки і рухайте нею в різних напрямках. Для віддалення / наближення голови покрутіть коліщатком мишки вгору / вниз. Альтернатива: лівий Ctrl + ЛКМ.
Надаю загальний скрін нашої робочої зони:
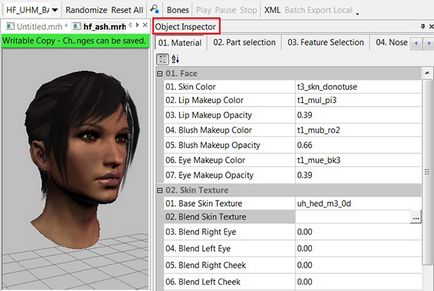
01. Skin Color - колір шкіри. Для того щоб змінити цей параметр, натискаємо на цей рядок, потім на три крапки і вибираємо у вікні будь-який колір. Якщо колір шкіри Вас влаштовує, пропускаємо цей параметр.
02. Lip Makeup Color - колір губної помади, вибирається також, як і колір шкіри.
03. Lip Makeup Opacity - інтенсивність губної помади. Виставте повзунок на позицію, яка Вам подобається.
04. Blush Makeup Color - колір рум'ян.
05. Blush Makeup Opacity інтенсивність рум'ян.
06. Eye Makeup Color - колір тіней для повік.
07. Eye Makeup Opacity - інтенсивність тіней для повік.
01. Base Skin Texture - виберіть базову текстуру для особи зі списку.
02. Blend Skin Texture - другорядна текстура особи. Вибирати не обов'язково, тільки якщо Ви хочете створити мікс (змішання) з двох текстур особи. (Опція для просунутих користувачів). Експерименту заради, виберіть коли-небудь дві різні текстури особи і пограйте з іншими повзунками в цьому розділі. Повірте, це буде набагато краще, ніж моє нудне і довгий і, головне, незрозуміле пояснення. Тепер переходимо до наступного розділу.
02. Part Selection
1. Eye Color - колір очей.
2. Eyes - різні види зіниць очей, за умови, що встановлені моди на очі.
3. Eye lashes - вії, тут немає вибору.
3. Eye Texture - різні текстури очей. Напевно, деякі з вас часто чули фразу: "Очі встановлюються через тулсет". Так ось, це воно. Справедливості заради варто помітити, що, як тільки Ви вибрали текстуру очей, колір райдужки в Toolset Ви змінити не зможете, зате це можна зробити вже в грі.
4. Hair and Bread Color - колір волосся і бороди.
5. Hair - модель волосся. При відкритті вікна, перед Вами постане досить невеликий список, особливо, якщо Ви накачали безліч модов. Щоб виправити це непорозуміння, робимо так, як показано на скрині нижче:
Відмінно, цей список куди більше попереднього, чи не так? Вибираємо будь-яку зачіску.
Пояснення: деякі зачіски виділені блакитним кольором, тобто їх текстури не завантажуються в Toolset. Нічого страшного. У грі все буде в повному порядку. Тому колір волосся можна вибрати потім в грі.
8. Lashes Texture - види вій, якщо встановлені моди.
01. Tattoo mask - татуювання.
02. Tattoo Channel 1 Color - колір татуювання першого каналу. Цікаво (і проблемно) то, що коли Ви вибираєте Tattoo mask, в ньому може знаходитися кілька татуювань одночасно. Тому, при виборі Tattoo mask, порухайте залишилися в розділі 3. Tattoo повзунки. Це знову з рубрики, легше зробити самому, ніж пояснити.
00. Brow and Stubble Color - колір брів і щетини.
01 - 04 Eyebrows - форми брів, щоб її (форму) поміняти, поставте повзунок 01 Regular Eyebrows на позицію 0.00, або нічого не міняйте, якщо результат Вас влаштовує.
05 - 08 - види щетини. Зауважу, що щетину можна наростити як чоловікові, так і жінці і ельфам))
Так, тут ми закінчили.
03. Feature Selection
01. Shape - форми особи. Створіть свого персонажа індивідуальним.
02. Nose - форми носа.
04. Universal Shapes - зробіть особа повнішим або, навпаки, худим.
Reset - якщо Вам щось не сподобається, або піде не так, Ви завжди зможете обнулити розділ, двічі натиснувши ЛКМ по рядку праворуч.
Nose Bend Left / Right - зміщення перенісся вліво / вправо.
Nose Bridge In / Out - зміщення перенісся всередину / назовні.
Nose Bridge Thin / Wide - перенісся тонше / ширше.
Nose Down / Up - розташування носа нижче / вище.
Nose Out / In - зміщення носа назовні / всередину.
Nose Smaller / Larger - розмір носа менше / більше.
Nose Tip Down / Up - кінчик носа нижче / вище.
Nose Tip Narrow / Wide - кінчик носа тонше / ширше.
Nose Tip Out / In - зміщення кінчика носа назовні / всередину.
Nostrils Wide / Narrow- ніздрі ширше / вже.
02. Shape - форми носа, на відміну від форм носа в 03. Feature Selection. тут Ваші настройки будуть повністю враховані.
Mouth Back / Forward - зміщення рота всередину / назовні.
Mouth Corner Down / Up - зміщення куточків рота нижче / вище.
Mouth Down / Up - розташування рота нижче / вище.
Mouth Lips Fat / Thin - губи товщі / вже.
Mouth Lower Lip Fat - товщина нижньої губи.
Mouth Lower Lip Up - підняття нижньої губи.
Mouth Narrow / Wide - рот вже / ширше.
Mouth Over / Underbite - зміщення прикусу.
Mouth Upper Lip Down - опущення верхньої губи.
Mouth Upper Lip Fat - товщина верхньої губи.
Eye Bags - мішки під очима.
Eye Brow Back / Forward - зміщення брів назад / вперед.
Eye Brow Down / Up - зміщення брів вниз / вгору.
Eye Narrow / Wide -глаза вже / ширше.
Eye Position Down / Up - зміщення очей нижче / вище.
Eyelash Fan - вії пишніше.
Eyelash Length - вії довшими.
Eyes Back / Forward - зміщення очей всередину / назовні.
Eyes Larger - збільшення розміру очей.
Eyes Smaller - зменшення розміру очей.
Eyes Squint - прикурювання ока.
Debug Cornea Larger / Smaller - розмір рогівки більше / менше.
Cheeks Back / Forward - зміщення щік всередину / назовні.
Cheeks Bones In / Out - зміщення скул всередину / назовні.
Cheeks Gaunt - худі щоки.
Cheeks Lower - щоки нижче.
Cheeks Up - щоки вище.
Cheeks Wide - щоки ширше.
Jaw Chin Down / Up - підборіддя нижче / вище.
Jaw Chin In / Out - зміщення підборіддя всередину / назовні.
Jaw Chin Thin / Wide - підборіддя вже / ширше.
Jaw Lower - опускання щелепи нижче.
Jaw Narrow / Wide - щелепа вже / ширше.
Jaw Square Shape - надати щелепи квадратну форму.
Спочатку виставимо повзунок Teeth Debug на 1.00. Тепер можна змінювати форму зубів.
Teeth Back / Forward - зміщення зубів всередину / назовні.
Teeth Down / Up - зміщення зубів вниз / вгору.
TeethChiptoothLeft - зміщення верхніх зубів.
TeethChiptoothRight - зміщення верхніх зубів.
TeethMissingLeft - прибрати верхні зуби зліва.
TeethNoFront - прибрати верхні зуби.
12. Teeth Wide / Narrow - зуби ширше / вже.
Не забудьте після закінчення налаштувань зубів повернути повзунок Teeth Debug на 0.00.
Ears Down / Up - вуха нижче / вище.
Ears In / Out - притискання вух ближче / далі від голови.
Ears Large / Small - розмір вух більше / менше.
Ears Rotate Outwards - оттопиріванія вух.
Ears Wide / Narrow - вуха ширше / вже.
Elf ear share (відображається тільки у ельфів) - гострота вух.
Ears Debug for Hair Crashing - робить вуха більш плоскими і притиснутими до голови.
Ears Debug for Hair Crashing (Elf) - те ж саме, що і вище, тільки для ельфів, плюс робить вуха більш закругленими.
01. Targets
Neck Back - зміщення шиї назад.
Neck Wide - шия товщі.
NeckApple - випинання кадика.
NeckThin - шия тонше.
01. Targets
Brow Down / Up - брови нижче / вище.
Forehead Out / In - зміщення чола всередину / назовні.
13. View Setting
Так, тут особливо цікавих налаштувань немає. Більш того, я тут майже не було, тому розповісти щось вартісне я навряд чи зможу.
15. Unique Shapes
Я спеціально перестрибнула через розділ, щоб Ви закінчили з налаштуванням особи і зберегли його. Так ось, в цьому розділі знаходяться шаблони осіб різних ігрових персонажів. Тобто Ви можете, зробити Вашого героя схожим в тій чи іншій мірі, наприклад, на Алістера, а героїню, наприклад, на Анора. Шаблони розрізняються залежно від раси і статі.
Це останній розділ, де можна налаштувати особа, як Вам завгодно. Доведіть його до досконалості. А тепер потрібно особа зберегти. Для цього натисніть на іконку дискети вгорі меню:
Або меню File> Save. Задаємо ім'я особі. Це дуже важливо. Ім'я повинно починатися з букв, з огляду на расу і стать. У мене була жінка чоловік, тому на початку імені я ставлю hf (human female; таблицю з розшифровкою я приводила майже на самому початку статті). Далі потрібно придумати ім'я, або використовувати цифри. Загалом, в результаті у нас повинно вийти, наприклад, наступне: hf_eva.mrh або hf_001.mrh. Як вам зручно. Найголовніше, щоб в імені не містилося кирилиці. Ну і, природно, вибираємо місце, куди зберігати.
Потім Ви зможете відкрити своє обличчя в Toolset, щоб щось додати або відкоригувати його ще краще. Взагалі я рекомендую зрідка зберігати обличчя, в процесі його ліплення. Адже іноді Toolset може вилітати, а зберігаючи обличчя, хоча б іноді, Ви збережете собі чимало нервів. І це я пишу майже в самому кінці статті, але нічого не поробиш))
14. Export setting
Export .mop file навпаки цього рядка нам потрібно поміняти False на True. Як на скрині:
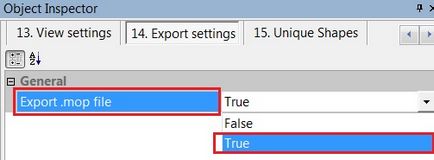
1) Дуже добре, нам доведеться експорт MOP файлу. Для цього в рядку меню натискаємо Tools> Export> Post to Local. Чекаємо, поки файл експортується, зазвичай, це дуже швидкий процес.
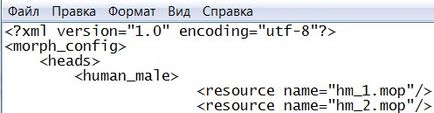
Тепер зберігаємо chargenmorphcfg.xml. Заходимо в гру, і отримуємо голову, над якою Ви билися багато часу. Радіємо перемозі над першим кроком в освоєнні Toolset.
1) Після того, як ми зберегли обличчя, це описано в розділі 15. Unique Shapes, нам потрібно експортувати особа, для цього в рядку меню вибираємо Tools> Export> Post to Local. Чекаємо, поки файл експортується, зазвичай, це дуже швидкий процес.
2) Щоб знайти експортований файл, почитайте другий крок "Працюємо з MOP".
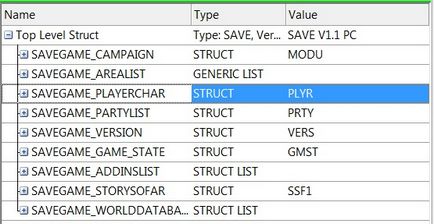
Нам потрібна рядок SAVEGAME_PLAYERCHAR, натискаємо на плюсик поруч з цим рядком, відкриється ще кілька рядків, тепер точно також переходимо за наступним шляхом: SAVEGAME_PLAYERCHAR_CHAR> SAVEGAME_APPEARANCE. Знаходимо рядок з назвою: SAVEGAME_APPEARANCE_MORPH_NAME. Двічі ЛФМ натискаємо на крайню праву рядок і вписуємо ім'я експортованого особи. У мене вийшло ось так:
Зберігаємо файл, точно так же, як Ви зберігали особа. Увійдіть в гру і в головному меню натисніть "Продовжити", гра автоматично завантажить змінене збереження.
Не бійтеся, якщо десь накосячілі або зіпсували якийсь файл. Toolset завжди робить резервну копію редагованого файлу.
Для тих, хто хоче скачати статтю, я підготувала файл PDF, скачати який Ви зможете за посиланням нижче: