У цьому уроці ми будемо редагувати звичайне фото, створюючи незвичайний ефект скручування особи. Ось фінальний результат:

Крок 1. Для початку підбираємо відповідний фото і завантажуємо його в Фотошоп. Якщо модель має довге волосся, це може ускладнити процес редагування. Зверніть на це увагу.

Крок 2. Використовуючи свою улюблену техніку видалення фону, вирізаємо нашу модель. Вирізана голова повинна знаходитися на окремому шарі.

Крок 3. Тепер дублюємо шар з головою і знебарвлюється його Image - Adjustments - Desaturate (Зображення - Корекція - Знебарвити). Міняємо Blending mode (Режим накладення) на Hard Light (Тверде світло).

Крок 4. Завдяки зміні Режиму накладення контрастність фото збільшилася. Можете пограти з рівнем непрозорості (opacity), щоб домогтися найкращого результату.

Крок 5. Активуємо інструмент Pen Tool (Перо) (P) і створюємо фігуру, як на зображенні нижче. Це буде перший виток спіралі. На своїй моделі я зробив вигин біля носа, завдяки цьому спіраль буде виглядати реалістичніше.

Крок 6. Продовжуємо малювати більше таких фігур, поки не заповнимо всю поверхню голови і шиї.
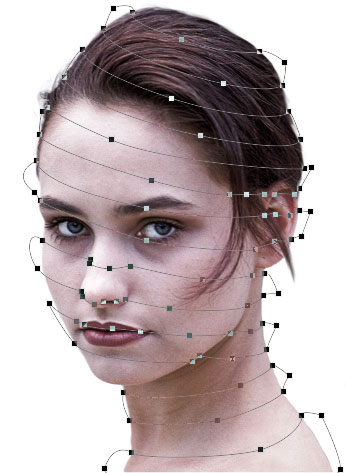
Крок 7. Закінчивши з виділенням, переходимо Layer - Vector Mask - Current Path (Шар - Векторна маска - Активний контур). На зображенні нижче ви можете побачити, що сталося в результаті виконаних дій.
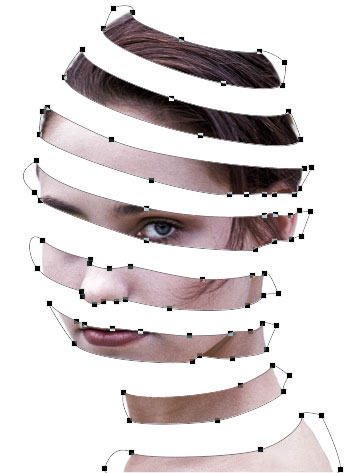
Крок 8. Тепер трохи підкоригуємо спіраль. Активуємо інструмент Direct Selection Tool (Безпосереднє виділення) (A) і пересуваємо бічні вузлики так, щоб виділення було розташоване по контуру моделі.
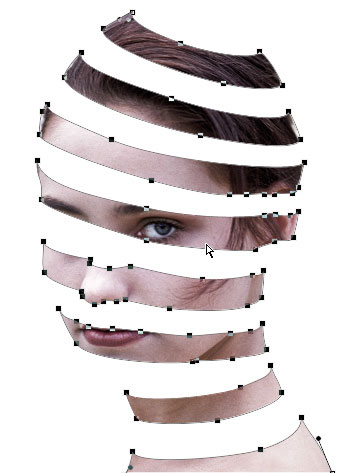
Крок 9. Створюємо новий шар під тим, на якому розташована спіраль, і заливаємо його кольором шкіри моделі. За допомогою Pen Tool (Перо) (P) малюємо задню частину спіралі. Потім застосовуємо Layer - Vector Mask - Current Path (Шар - Векторна маска - Активний контур), заливка на новому шарі тепер видно тільки всередині виділення.

Крок 10. Активуємо Burn Tool (Випалювання) (O), range (діапазон) виставляємо на Midtones (Середні тони), і малюємо тіні на внутрішній частині спіралі. Потім активуємо інструмент Dodge Tool (Освітлювач) (O) і малюємо світла.

Крок 11. Зробимо нашу спіраль ще більш реалістичною, додавши їй товщини. Приховуємо шар з її задньою частиною і створюємо новий шар, помістивши його під шаром з передньої спіраллю. Інструментом Direct Selection Tool (Безпосереднє виділення) (A) натискаємо по ній, потім створюємо виділення, клікнувши по масці шару, на якому вона знаходиться, при цьому утримуючи клавішу CTRL. Потім переходимо Edit - Stroke (Редагування - Виконати обведення). Товщину лінії встановлюємо на свій розсуд. Не забудьте вибрати для лінії чорний колір, так буде легше бачити одержуваний результат.
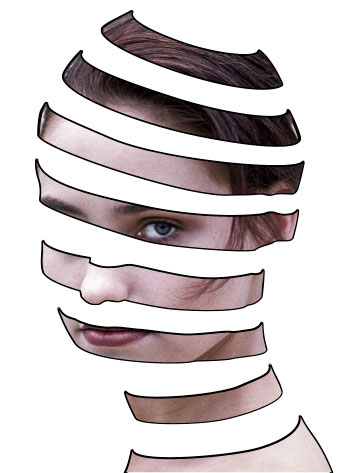
Крок 12. Тепер беремо інструмент Eraser Tool (Ластик) (E) з жорсткістю на 100% і стираємо бічні і нижню частину обведення.

Крок 13. Знову створюємо новий шар і повторюємо процес для задньої спіралі.
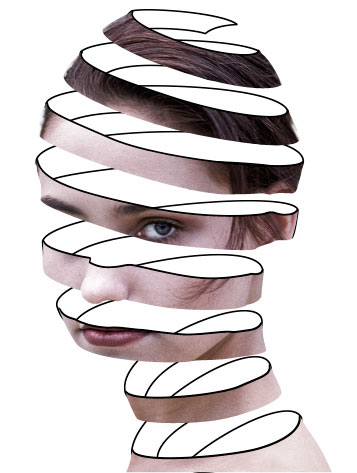
Крок 14. Стираємо нижню частину обведення. Зараз краю спіралі виглядають не дуже акуратно, але скоро ми це виправимо.
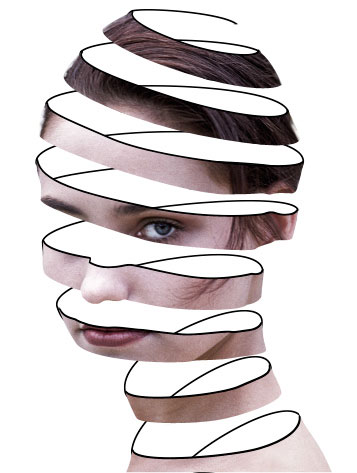
Крок 15. Беремо інструментом Eyedropper Tool (Піпетка) (I) пробу кольору шкіри і, використовуючи комбінацію клавіш ALT + SHIFT + DELETE. заливаємо їм обведення. Потім, комбінуючи жорсткий Eraser Tool (Ластик) (E) і маленьку жорстку Кисть (B), з'єднуємо обведення з задньої і передньої спіралі разом.

Крок 16. Робимо видимим шар з задньою частиною спіралі, щоб побачити результати виконаної нами роботи. Активуємо Burn Tool (Випалювання) (O) з тими ж настройками, які ми використовували в Кроці 10, потім малюємо тінь на обводке. Це додасть трохи реалізму нашій роботі.

Крок 17. Створюємо дублікат шару з особою (CTRL + J). Маємо його під шаром з передньою частиною спіралі. Пером (P) створюємо виділення навколо голови і застосовуємо Layer - Vector Mask - Current Path (Шар - Векторна маска - Активний контур). C допомогою Вільного трансформування (CTRL + T) трохи зменшуємо голову.

Крок 18. Застосовуємо Image - Adjustments - Invert (Зображення - Корекція - Інвертувати).

Крок 19. Міняємо Blending mode (Режим накладення) інвертованого шару на Screen (Освітлення).

Крок 20. За допомогою Випалювання (O) малюємо тіні на передній частині спіралі.

доповнень:
23 613
передплатників:
70 000+
Робіт користувачів:
332 259
Інші наші проекти:
Реєстрація
Реєстрація через пошту