У даній статті ми розглянемо питання, де зберігаються відправлені звіти в медку, як знайти бланк потрібного звіту, заповнити його і відправити?
Перше - всі звіти зберігаються в розділі «Звітність» головного меню програми. Друге - переважна більшість звітів (крім ЄСВ і Додатка 8 до ПФУ - їм присвячені однойменні підрозділи) перебувають в підрозділі «Реєстр звітів» розділу «Звітність». Зайшовши в «Реєстр звітів» ми бачимо створені звіти за обраний період (вибір періоду розташований у верхній частині вікна під панеллю інструментів). Квитанції про прийняття звітів прикріплюються безпосередньо до відповідних їм звітів. Для отримання відповідей (квитанцій) від контролюючих органів і документів від Ваших контрагентів, перебуваючи в будь-якому розділі програми в панелі інструментів у верхній частині екрану натисніть «Отріматі ПОВІДОМЛЕННЯ (F9)». Ставши на Ваше звіт, в нижній частині екрана Ви бачите такі заголовки для роботи з даними звітом:
1. «Наступні дії» - тут можна перевірити, підписати і відправити в контролюючий орган.
2. «Властивості» - опис властивостей даного звіту.
3. «Протокол Перевірки» - відображає результат останньої перевірки звіту на правильність заповнення (якщо щось не так - вкаже незаповнені обов'язкові поля і т.п.).
4. «ПОВІДОМЛЕННЯ» - Повідомлення про доставку звіту на центральний шлюз контролюючого органу. Даний заголовок з'являється практично відразу після відправлення звіту та перевірки пошти ( «Отріматі ПОВІДОМЛЕННЯ» або клавіша «F9» на клавіатурі)
5. «Квитанція №1» - результат автоматичної обробки та перевірки звіту центральним шлюзом контролюючого органу. Якщо все в порядку, то в тексті квитанції буде вказано, що за результатами перевірки Вам прийде «Квитанція № 2»
6. «Квитанція № 2» - результат перевірки звіту контролюючим органом на місцевому (районному) рівні.
Щоб створити новий звіт в «Реєстрі звітів» натисніть «создать звіт (Ctrl + N)» в лівому верхньому кутку екрану. Далі у вікні створення звіту зверху виберіть період, в якому подається звіт (якщо обраний період «Рік», в ньому Ви не знайдете квартальний або місячний звіт і т.д.), знайдіть необхідний бланк звіту і натисніть в нижній частині даного вікна клавішу «создать» - відкриється обраний Вами бланк звіту, в яких автоматично заповняться всі дані, які Ви внесли при установці програми по Вашому підприємству (в програмі - розділ «Довідники», підрозділ «Картка підприємства»), інші дані в звіті Вам необхідно буде запов нитка самостійно.
Програма запропонує заповнити звіт на основі реєстру співробітників, так як попередньо заповнили інформацію по співробітниках ( «Довідники» - «Співробітнікі»), ми погоджуємося з пропозицією. Далі відкриється звіт, в ньому автоматично заповниться інформація по співробітниках (ПІБ, ІПН, дата прийому і звільнення), нам необхідно внести відсутні дані. Коли ми закінчили, натискаємо «Наступні дії» в лівому нижньому кутку, вибираємо «Перевіріті звіт», потім «Передат звіт на підпис» (вводимо паролі від секретних ключів), а потім «Відправити в ДПС», програма повинна написати «ПОВІДОМЛЕННЯ Відправлено» - наш звіт відправлений (див. Малюнок №3).
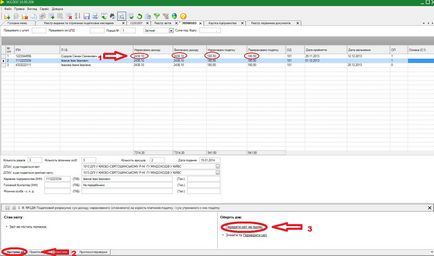
Якщо ми його закриємо і при цьому збережемо те, він буде відображатися в «Реєстрі звітів».
Перший звіт, який необхідно відправити з програми «MEDoc» після оформлення ключів електронно-цифрового підпису - «Договір про Визнання Електрон документів» (подається до податкової), знайти його можна в «Реєстр звітів» - «создать», необхідно дочекатися позитивної квитанції №2 за цим документом, після чого можна відправляти будь-які звіти в Податкову інспекцію. Також при відправці першого документа, крім паролів від секретних ключів необхідно буде вказати шлях до папки з секретними ключами у Вас на комп'ютері.
Якщо виникнуть питання, дзвоніть (057) 781-78-45 або 751-07-23, будемо раді допомогти!