Для аудиту безпеки бездротових мереж найчастіше використовують unix операційні системи, так як в них простіше змінити драйвер wifi-карти і перевести бездротову карту в режим збору пакетів. Плюсом Linux дистрибутивів для аудиту, також є їх вільне поширення і підтримка ентузіастів. Прикладом таких збірок є: Kali Linux (колишній BackTrack Linux), Xiaopan OS, Wifislax і так далі.
Kali Linux (BackTrack) - це Linux дистрибутив на основі Debian з великим комплектом програм для аудиту безпеки мереж, WiFi, сайтів, RFID і т.д. У Kali вже вбудовані популярні утиліти і програми для перевірки безпеки WiFi мереж: aircrack-ng. kismet і так далі. Дистрибутив Kali Linux поставляються у вигляді ISO-образу, образу для VMWare, способу для ноутбука Samsung Chromebook ARM і так далі. Є кілька способів для запуску Kali Linux на комп'ютері:
У цій інструкції ми розглянемо як створити віртуальну машину з Kali Linux в VirtualBox (безкоштовний програмний продукт віртуалізації для операційних систем Microsoft Windows, Linux, FreeBSD, Mac OS X, Solaris / OpenSolaris, ReactOS, DOS і інших). Цю інструкцію також можна використовувати як підмогу при самостійній інсталяції інших Linux дистрибутивів.
При використанні Kali Linux на віртуальній машині потрібно враховувати, що будь-які програми для віртуалізації можуть працювати тільки з підключаються по USB бездротовими адаптерами як з фізичними пристроями, наприклад Alpha AWUS036H USB. Якщо у вас немає USB Wi-Fi карти, то розгляньте інші варіанти запуску наведені вище.
Підготовка до встановлення Kali Linux
1. Завантажуємо останню версію VirtualBox з офіційного сайту.
2. Завантажуємо VirtualBox Extension Pack - пакет розширення для VirtualBox, який дозволяє встановити драйвери в віртуальної машини для підтримки USB 2.0, VirtualBox RDP і так далі.
3. Ставимо на закачування ISO-образ Kali Linux. рекомендую качати через Torrent. На сайті є кілька посилань на 32-біт або 64-біт образи, ви вибираєте виходячи з обсягу вашої оперативної пам'яті (якщо плануєте створити віртуальну машину з 4 Гб пам'яті і більше, то ваш вибір Kali Linux 64-Bit).
Установка Oracle VM VirtualBox в Windows 7
Запускаємо установку VirtualBox, вказуємо шлях для установки, погоджуємося з попередженням, що наше мережеве підключення на час перерветься і на останньому кроці натискаємо Install.
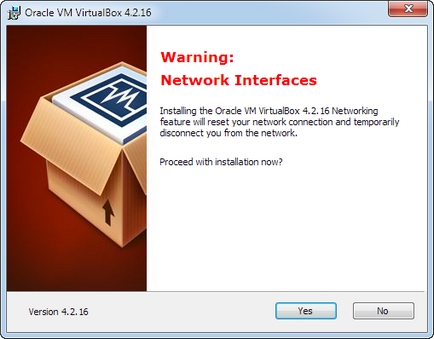
Після установки запускаємо VirtualBox Extension Pack (файл Oracle_VM_VirtualBox_Extension_Pack-4.2.16-86992.vbox-extpack), погоджуємося з усіма попередженнями. Програма віртуалізації готова.
Створення віртуальної машини в VirtualBox для Kali Linux
1. У вікні VirtualBox натискаємо «Створити» або Ctrl + N.
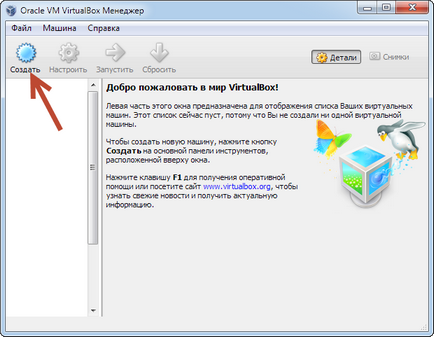
2. У вікні, необхідна вказати ім'я і тип ОС. Вказуємо ім'я нової віртуальної машини: Kali Linux. і вибираємо тип ОС: Linux. версію я вибрав Debian (64 bit). так як скачав 64-бітний дистрибутив. Натискаємо «Next» для переходу до наступного кроку.
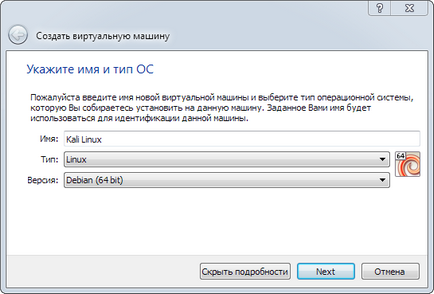
3. На цьому кроці вам необхідно вибрати оптимальний розмір оперативної пам'яті (RAM) віртуальної машини. Я рекомендую не виходити за межі зеленої зони, так як у вас можуть з'явитися проблеми з продуктивністю вашої основної системи. У будь-якому випадку, цей параметр можна змінити після створення, зменшивши значення або збільшивши, виходячи з реальної експлуатації (в настройках віртуальної машини, вкладка «Система»).
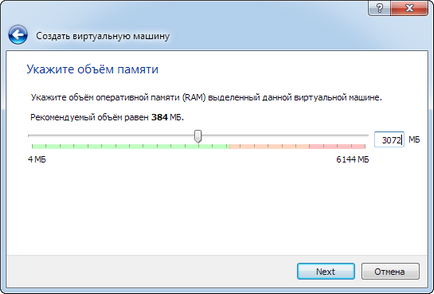
4. Далі вам необхідно створити або отримати доступ до віртуальних жорсткий диск для вашої нової віртуальної машини. На цей диск ви будете встановлювати Kali Linux. Вибираємо «Створити новий віртуальний жорсткий диск» і натискаємо «Створити».
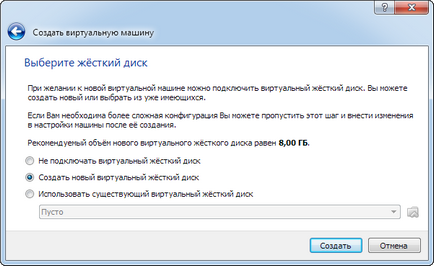
5. На цьому етапі, якщо ви не плануєте використовувати новий віртуальний жорсткий диск з іншими продуктами віртуалізації, то залишаєте значення за замовчуванням: «VDI (Virtualbox Disk Image)«.
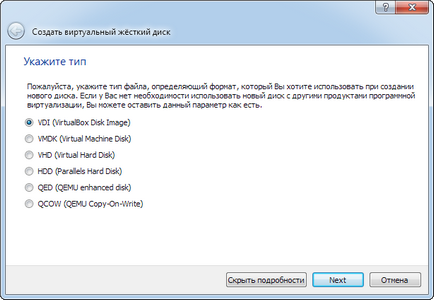
6. Вибираємо формат зберігання файлу жорсткого диска віртуальної машини: фіксований або динамічний. у вікні є опис переваги кожного формату. Ви повинні вибрати грунтуючись на конфігурації вашого комп'ютера і наявності вільного місця на диску.
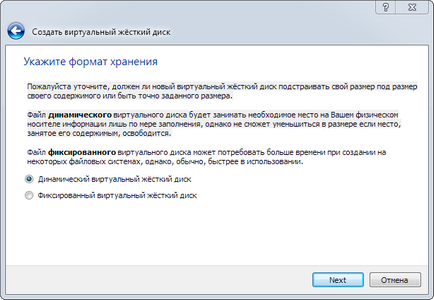
7. На цьому кроці вказуємо ім'я жорсткого диска, його розмір і папку де він буде зберігатися (файл з віртуальним жорстким диском). Ім'я жорсткого диска, щоб було зрозуміло для якої віртуальної машини він створений: Kali Linux 64bit, розмір вказуємо виходячи з наших потреб / можливостей. Для вибору папки, де буде зберігається файл, натискаємо по іконки папки із зеленою стрілкою. Після всіх налаштувань натискаємо «Створити».
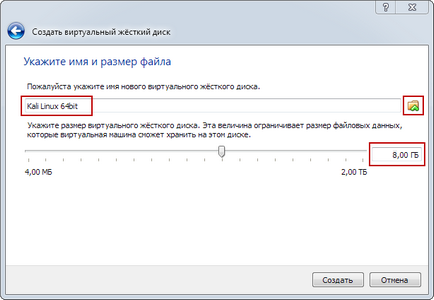
8. Ми створили віртуальну машину для Kali Linux, залишилося внести деякі додаткові настройки, натискаємо Ctrl + S:
8.1 Збільшуємо кількість процесорів доступних для віртуальної машини VirtualBox:
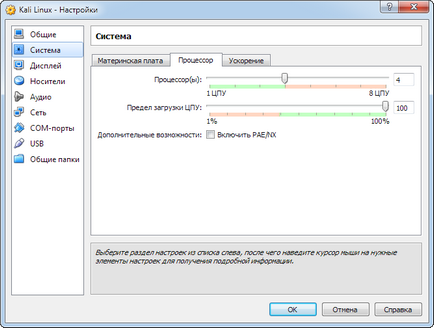
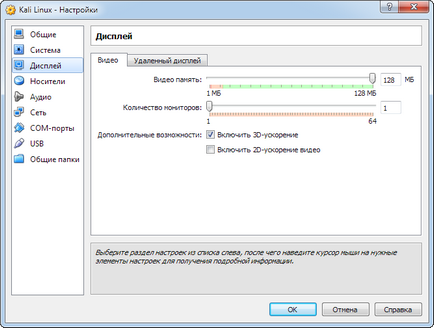
8.3 Додаємо необхідні USB пристрою, я додав бездротову USB карту на чіпсеті Realtek RTL8187:
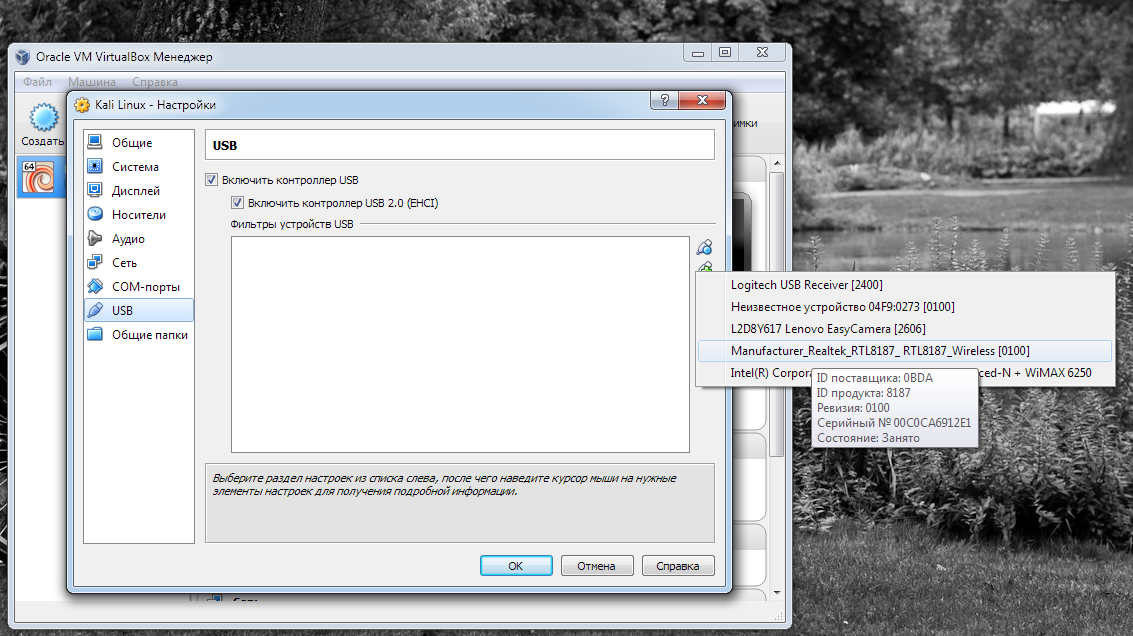
На цьому ми закінчимо. Продовження буде в наступній статті.