Документи, які містять об'єкти, створені за допомогою на-гою двох і більше додатків, називаються складовими.
Графічні ілюстрації, що знаходяться в документі Word, можуть мати різну природу і формат:
• ілюстрації векторного типу, сформовані за допомогою ліній і геометричних фігур, їх зазвичай називають малюнками;
• растрові об'єкти, що складаються з окремих точок (пікселів), зазвичай їх називають зображеннями.
Растрові об'єкти зазвичай створюються в інших додатках, а потім поміщаються в документ Word як зовнішні об'єкти. Тек-стів процесор не має коштів для їх створення і розташовуючи-ет лише обмеженими можливостями для їх редагування. Редагування растрових зображень, як правило, виконуємо-ється засобами створив їх застосування.
За способом взаємодії з навколишнім їх текстом иллю-страції можуть підрозділятися також на 2 основних типи:
1. обтічні текстом - розташовані поза шару тексту;
2. впроваджені в рядок тексту - розташовані в шарі тексту.
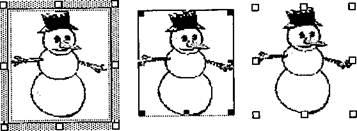
Мал. 3.99. Маркери для зміни розмірів малюнка
Для ілюстрацій першого типу можуть бути встановлені відмінності-ні режими обтікання текстом: зверху і знизу, по контуру і т.д. При виділенні обтічних текстом малюнків навколо них появля-ються світлі квадратики - маркери зміни розмірів (рис. 3.99).
Вид цих маркерів дозволяє судити про характер взаємодій-наслідком ілюстрацій з навколишнім їх текстом. Малюнки, зображені женние на рис. 3.99 праворуч і ліворуч, є обтічними (рас-покладені над або під шаром тексту), а малюнок, що знаходиться в центрі (з чорними маркерами), є елементом рядка тексту. Автофігури завжди розташовуються поза шару тексту - формат "в тексті" для них недоступний
Ілюстрації першого типу можна легко переміщати за допомогою на-гою миші в будь-яке місце документа незалежно від оточуючого їх тексту, тому їх іноді називають вільно переміщуються.
Зображення другого типу знаходяться безпосередньо в тек-сте і переміщаються разом з ним. Умовно їх можна розглядає-вати як окремі символи, тому при роботі з ними викорис-ся деякі прийоми форматування символів і абзаців
Управляти способом взаємодії зображення з текстом можна за допомогою діалогових вікон Формат малюнка (вкладка Положення) та Додаткова розмітка (вкладка Обтікання текстом). Елемент управління У тексті забезпечувала-ет впровадження зображення в текстовий рядок, інші еле-менти служать для вибору одного із способів обтікання і вирів-Нівань малюнків щодо тексту.
Для створення ілюстрацій безпосередньо в текстовому доку-менти можна використовувати спеціальні вбудовані засоби Word:
• бібліотеку ілюстрацій (колекцію кліпів) Microsoft Clip Galery;
Готові ілюстрації з документів, створених іншими прикладними програмами, можуть бути поміщені в документ Word різними способами:
• безпосереднім перетягуванням фрагментів з одно-го документа в інший за допомогою миші;
• за допомогою команд меню ВСТАВКА► Файл (Малюнок, Об'єкт);
• за допомогою буфера обміну (з використанням команд ПРАВКА►К опіювати, Вирізати, Вставити або Специаль-ва вставка).
Крім того, клавіші Alt + PrintScreen або PrintScreen позво-ляють здійснювати "перехоплення" в буфер обміну графічного об-рази активного вікна або всього екрану майже будь-який працюючої програми для подальшої його вставки в документ Word.
Для виділення об'єкта використовується одноразовий клік мишею по цьому об'єкту. Виділити кілька об'єктів можна, клацаючи по ним мишею, утримуючи клавішу Shift.
Зміна розмірів ілюстрації (масштабування) осу-ється перетягуванням за допомогою миші маркерів, кото-які з'являються по кутах і на сторонах рамки, що обмежує об'єкт після його виділення. Для зміни розмі-ра від центру об'єкта при переміщенні миші потрібно тримати на-жатой клавішу Ctrl.
Переміщення виділених об'єктів усередині документа мож-но здійснювати перетягуванням їх за допомогою миші (методом "Drag-and-Drop") - При цьому покажчик миші може приймати вид білої стрілки з перехрестям (для малюнків, обтічних текстом) або стрілки з прямокутником внизу і вертикаль -ним пунктирним курсором у верхнього її кінця (для малюнків, впроваджених безпосередньо в текст).
Впроваджені в текст об'єкти можна вирівнювати як абзаци за допомогою кнопок панелі Форматування (вліво, вправо, по центру).
Об'єкти, обтічні текстом, можна переміщати не тільки мишею, але і за допомогою клавіш управління курсором. Переме-щення клавішами з точністю до одного пікселя здійснює-ся при одночасно утримуючи клавішу Ctrl.
Способи редагування конкретного об'єкта залежать від його типу (формату).
Для копіювання і переміщення об'єктів можна також ис-користувати буфер обміну (команди горизонтального меню ПРАВКА► Вирізати, Копіювати, Вставити або команди контекст-них меню), а також команди ПРАВКА► Спеціальна вставка.
Ілюстрації, що знаходяться в документі Word, можна редак-тировать або засобами Word, або за допомогою програми, за допомогою якого воно було створено, якщо це зображення не було перетворено в формат Word.
Якщо імпортовано графічне зображення векторного типу, то з ним можна працювати, як з будь-яким зображенням, ство-даних за допомогою вбудованого векторного графічного редак-тора Microsoft Office (панелі Малювання вікна Word). При цьому можна розділяти зображення на складові частини, переміщати і редагувати окремі фрагменти.
У Word можна створювати і редагувати комбіновані зображення. Наприклад, в імпортований малюнок Paint мож-но вносити доповнення за допомогою панелі Малювання Word.
Видалення об'єкта здійснюється після його виділення нажа-ством клавіші Del, а також за допомогою команд меню вікна ПРАВКА►Очістіть або ПРАВКА►Вирезать (з приміщенням в бу-фер обміну).