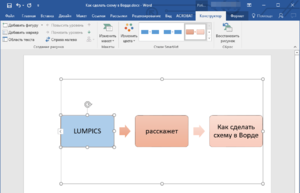
Створення схеми в Word
Існує два основні способи створення схем:
- Через інструмент Smart Art.
- За допомогою вставки фігур.
Створення схеми за допомогою фігур
Щоб створити схему за допомогою фігур. необхідно виконати наступні дії:
- У верхній частині екрана вибрати вкладку «Вставка».
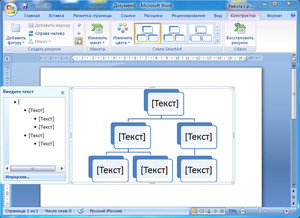
- Клацнути на значок «Постаті».
- З'явиться досить великий і різноманітний список. Вибір залежить від інформації, яка буде відображена. Зазвичай для створення використовують об'єкти зі списку «блок-схема».
- Далі, необхідно клацнути по обраній фігурі. З'явиться великий чорний хрестик, який наводять на місце, де вона повинна розташовуватися. Для того щоб вона з'явилася на аркуші, потрібно натиснути ліву кнопку миші.
- Фігуру можна редагувати. Значки по контуру дозволяють змінювати довжину, ширину, висоту, розтягувати їх по діагоналі. Можна змінити колір і заливку фігури - це робиться за допомогою кнопок на панелі інструментів. При бажанні можливо навіть додати різні ефекти, наприклад, зробити малюнок об'ємним. Ще більше налаштувань можна змінити, клацнувши по фігурі правою кнопкою миші і вибравши вкладку «Формат». Варто відзначити, що якщо потрібні фігури однакового розміру, простіше за все не вставляти кожен раз нову і підганяти її під розмір, а копіювати і вставляти одну і ту ж.
- Для того щоб набрати текст, клацають лівою кнопкою миші всередині фігури. Або ж, клацнувши по ній правою кнопкою миші, вибирають пункт «додати текст». Текст теж можна редагувати: міняти стиль, розмір, колір, напрямок.
- Можна вибрати розташування на сторінці і обтікання текстом. Обтікання - це параметр, який задає, як малюнок буде розташовуватися щодо тексту на сторінці.
- Отже, на перший погляд, схема готова. Але що якщо знадобиться змінити її розташування на сторінці, розмір або настройки, видалити або скопіювати? Міняти параметри кожного елемента, звичайно, не потрібно. Для того щоб вона стала одним цілим, використовують функцію «угруповання». У багатьох завдання згрупувати її викликає складності, так як фігури виділяють не так, як текст. Для виділення клацають по одній фігурі, потім, натиснувши клавішу Ctrl (допустимо Shift, це залежить від особистої зручності і налаштувань комп'ютера) і не відпускаючи її, клацають по іншій формі. Так виділяють всю схему. Потім правою кнопкою миші викликають меню і вибирають пункт «групувати». Тепер фігури представляють одне ціле.
- Іноді виникає потреба працювати зі створеним об'єктом як з малюнком. Для цього можна використовувати хитрість: виділивши попередньо сгруппированную схему, натиснути кнопку «копіювати», а потім в налаштуваннях вставки «вставити як малюнок».
Створення схеми за допомогою малюнків SmartArt
Цей варіант створення набагато простіше, але він передбачає вибір вже готового шаблону. який не підійде для будь-яких складних малюнків.
- Необхідно вгорі екрану вибрати вкладку «Вставка».
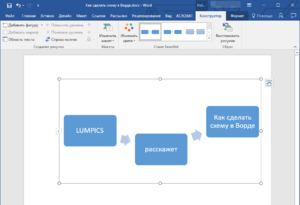
- Клацнути на кнопку «SmartArt». З'явиться меню з різними видами схем. Досить вибрати відповідну і клацнути по ній, а потім по кнопці «ОК».
- Схема з'явилася на сторінці. Тепер потрібно ввести текст. Зробити це дуже легко, досить клацнути лівою кнопкою миші на потрібний блок.
- Розмір схеми також можна змінювати, наводячи курсор на рамку, в яку вона поміщена, і розтягуючи або стискаючи малюнок.
- Фігури, з яких складається схема, можна поміняти, виділивши їх правою кнопкою миші і вибравши пункт «змінити фігуру». Як і в роботі з фігурами, найбільша кількість параметрів можна змінити, клацнувши правою кнопкою миші і натиснувши кнопку «формат фігури».
- Малюнок SmartArt вже згрупований, тому робити угруповання не потрібно. Можна задати різні параметри: обтікання, розташування на сторінці, напрямок тексту. Примітно, що міняти положення об'єктів SmartArt всередині схеми дуже зручно: достатньо використовувати спеціальні кнопки на панелі інструментів.