Додавання захисту в шаблониExcel.
Тепер Світлана, правильно заповнивши створений в Excel бланк товарного рахунку, отримає повністю оформлений документ, готовий до друку. Але краще було б надавати їй шаблон товарного счетауже готовий, але не заповнений попередніми платежами документ, що дозволяє доповнювати тільки те, що необходімо.Чтоби запобігти випадковому зміна, переміщення або видалення важливих даних в книзі, можна встановити захист певних елементів листа.
Збережіть створений бланк товарного рахунку як шаблон у створеній раніше папці Шаблони під іменемБланк товарного рахунку.
Шаблон Excel - це робоча книга з розширенням .xltx. яка має налаштоване користувачем форматування, а так само потрібний вміст, таке як текстові заголовки, підписи, формули і т.д. Перевагою шаблону є його зручне використання для створення нових документів.
Щоб створити шаблон, виконайте наступні дії.
У вкладці Файл створеного в Excel бланка товарного рахунку натисніть кнопку Сохранітькак. З'явилося вікно Сохраненіефайла.
У списку Тіпфайла виберіть елемент ШаблонExcel.
Виберіть створену раніше папку Шаблони.
Клацніть на кнопці Зберегти.
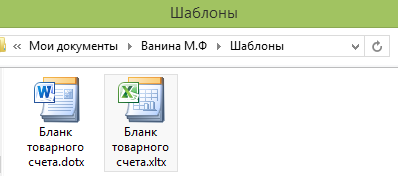
Додайте захист в шаблон Excel Бланк товарного рахунку.
За замовчуванням при застосуванні захисту до листу на ньому блокуються всі осередки. а користувачі не можуть вносити в них зміни. Наприклад, не можна вставляти, змінювати, видаляти або форматувати дані в заблокованій осередку. Проте, при захисті листа можна вказати, які елементи користувачі зможуть змінювати. Перед захистом книги можна розблокувати діапазони. які повинні бути доступні для зміни або введення даних.
Додавання захисту в шаблон Excel
Якщо файл шаблону Excel збережений у вашій папці шаблонів Шаблони. виберіть цю папку.
Виділіть файл шаблону - файл «Бланктоварногосчета.xltx». і з контекстного меню виберіть Відкрити.
Виберіть послідовно всі осередки, в яких зміни будуть дозволені.
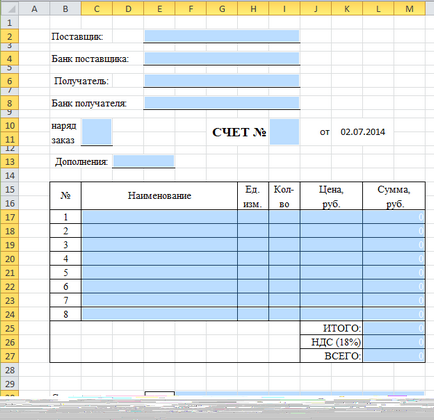
Примітка. Щоб виділити за один раз більше одного осередку листа, виділіть потрібну комірку, а потім, утримуючи клавішу CTRL виділіть інші.
На вкладці Рецензування в групі Зміни виберіть команду Захистити лист.
У вікні Захист листа в списку Дозволити всім користувачам цього листа відзначте прапорцями елементи, зміна яких має бути доступне користувачам.
В поле Пароль для відключення захисту аркуша введіть пароль для захисту аркуша.
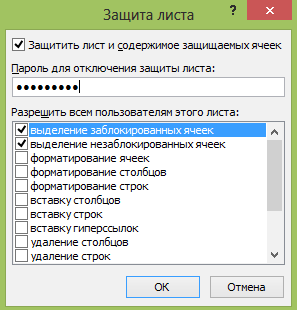
Натисніть кнопку ОК. а потім ще раз введіть пароль для підтвердження.
Примітка. Пароль задавати необов'язково. Якщо не поставити пароль, будь-який користувач зможе зняти захист аркуша і змінити захищені елементи. Переконайтеся, що обраний пароль, який легко запам'ятати, так як якщо пароль буде втрачено, отримати доступ до захищених елементів листа буде неможливо.
Тепер при спробі внесення змін до захищені осередку Excel видає повідомлення:
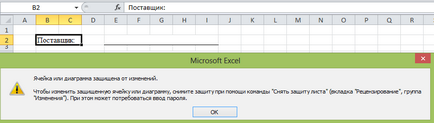
Розблокування захищеного шаблону
Щоб зняти захист документа, необхідно знати пароль, яким захищений документ.
На вкладці Рецензування в групі Зміни виберіть команду Зняти захист аркуша.
У вікні Зняти захист аркуша введіть пароль.