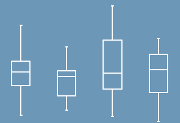
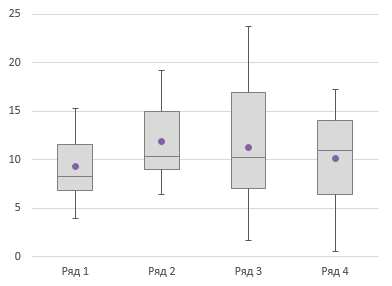
Проста діаграма ящика з вусами відображає діапазон даних, що знаходиться між першим і третім Квартиль, а медіана ділить цю коробку на дві частини (межквартільний діапазон). Вуса відображають дані першого квартиля - від другого квартиля до мінімального значення, і четвертого квартиля - від третього до максимального значення.
Підготовка данних
Щоб краще зрозуміти матеріал і працювати з одними і тими ж цифрами, скачайте книгу Excel з прикладом Діаграма ящик з усамі.xlsx.
Дані, що використовуються в прикладі мають нормальний розподіл із середнім значенням рівним 10 і стандартним відхиленням рівним 5-ти. Дані мають чотири стовпці по 20 значень.
Всі значення позитивні, так як при змішаному (позитивні і негативні значення) вигляді, дана методика вимагає деяких модифікацій.
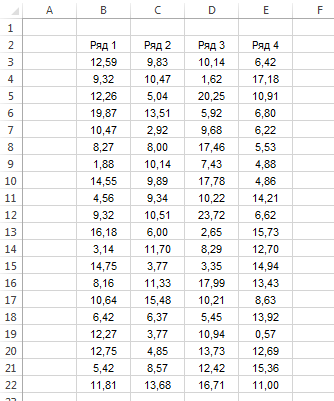
Перш ніж почати будувати діаграму, нам необхідно зробити деякі розрахунки і підготувати дані. Для цього вставте порожні рядки над масивом і заповніть заголовки показниками, які будуть потрібні для побудови діаграми, як показано на малюнку.
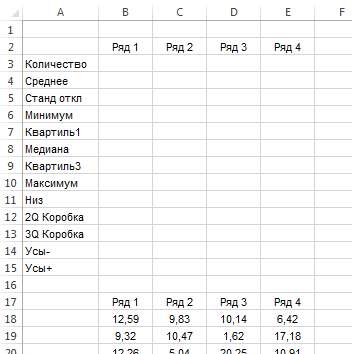
Для початку розрахуємо деякі прості статистичні заходи, такі як кількість значень, середнє і стандартне відхилення. Формули, що використовуються для розрахунків відображені на малюнку нижче.
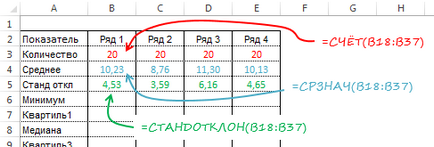
Тепер розрахуємо мінімум, максимум, медіану, значення першого і третього квартиля.
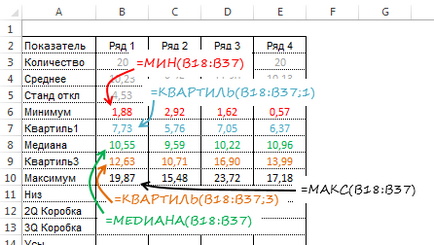
Нарешті, давайте визначимо значення, які стануть основою побудови. Наша діаграма має коробку другого квартиля, яка відображає різницю між медіаною і першим Квартиль, значення яких ми розрахували раніше. Також є коробка третього квартиля - розраховується як різниця між значенням третього квартиля і медіаною. Нижня частина коробки спирається на перший квартиль. Довжина нижніх вусів дорівнює значенню першого квартиля мінус мінімальне значення, довжина верхніх вусів - максимум мінус значення третього квартиля.
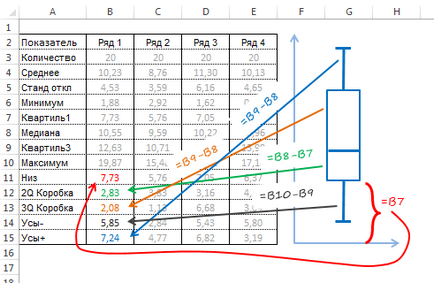
Побудова діаграми ящик з вусами
Виділіть заголовок таблиці з розрахунками, потім утримуючи клавішу Ctrl. виділіть три рядки містять дані Низ, 2Q Коробка і 3Q Коробка. Цей діапазон з декількома площами виділено помаранчевим на малюнку нижче.
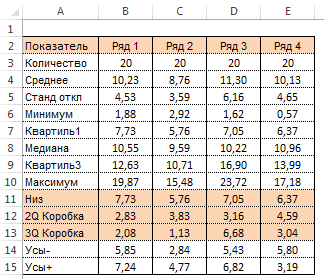
У вкладці Вставка перейдіть в групу Діаграми і виберіть Вставити гистограмму -> Гистограмма з накопиченням.
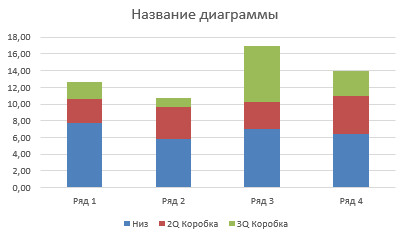
Щоб додати вуса, виділіть ряд даних Низ. Перейдіть у вкладку Робота з діаграмами -> Конструктор в групу Макети діаграм. Натисніть кнопку Додати елемент діаграми, в випадаючому меню виберіть Межа похибок -> Додаткові параметри межі похибок. У появішемся справа панелі Формат межі похибок в поле Напрямок встановіть маркер Мінус, а в поле Величина похибки встановіть маркер для користувача і натисніть кнопку Вкажіть значення. У діалоговому вікні, що настроюється межа похибки поле Позитивні значення помилки залиште без змін, а для Негативні значення помилки вкажіть діапазон B14: E14. який називається уси-.

Натискаємо OK і отримуємо діаграму, що має такий вигляд.
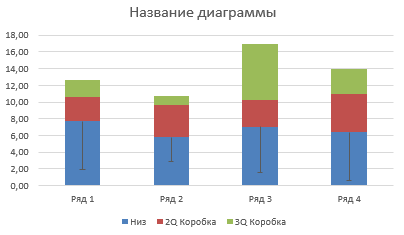
Тепер необхідно додати верхні вуса. Для цього виділяємо ряд даних 3QКоробка і повторюємо дії описані вище, тільки тепер в поле Напрямок панелі Формат межі похибок встановлюємо маркер Плюс. А в діалоговому вікні Натраіваемий межа похибок поле Негативне значення помилки залишаємо незмінним, а в поле Позитивне значення помилки вказуємо діапазон B15: E15. який називається Вуса +. Тиснемо ОК і отримати наступну діаграму ящика з вусами.
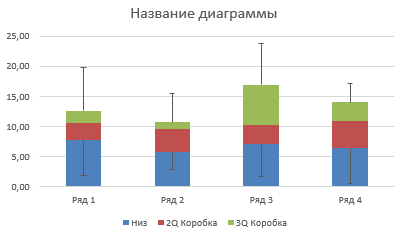
Залишилося навести антураж і відформатувати нашу таблицю. Виділяємо ряд даних Низ і прибираємо заливку і кордони ряду даних. Для ряду даних 2QКоробка і 3QКоробка задаємо світло сіру заливку і темний контур. Видаляємо легенду і назва діаграми.
Додавання середнього значення
Щоб додати дані із середнім значення до кожного ящика, виділіть ряд під назвою Середнє. На зображенні виділено блакитним.
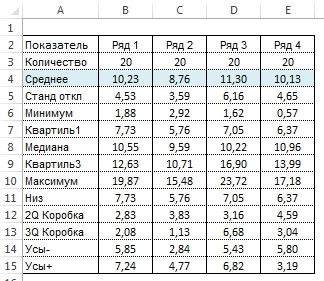
Скопіюйте виділені дані в буфер обміну за допомогою поєднання клавіш Ctrl + C. Потім виділіть діаграму і вставте скопійовані дані за допомогою клавіш Ctrl + V. У вас повинна вийти наступна картинка.
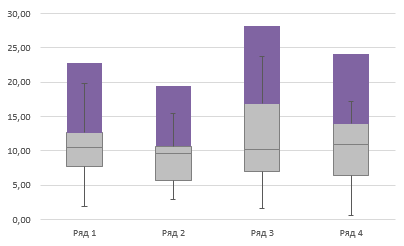
Клацніть по новому ряду даних правою кнопкою миші і виберіть Змінити тип діаграми для ряду. У діалоговому вікні Зміна типу діаграми знайдіть радий даних Середнє, поміняйте тип діаграми на Точкова і зніміть маркер Допоміжна вісь, якщо він був встановлений.
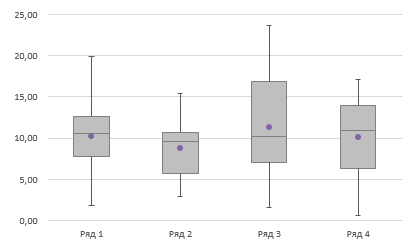
Наша фінальна діаграма ящик з вусами готова. На ній можна побачити розподіл даних від першого до третього квартиля, медіану і середнє значення.