Початкова сторінка. Результатом запуску Visual Studio.NET є поява на екрані вікна, вид якого показаний на малюнку 3.1.
Майже весь екран займає діалогове окноНачальная сторінка. У лівій її частині розташовані кнопки, які можна використовувати для виклику вже створеного проекту (Відкрити проект) і створення нового проекту (Створити проект).
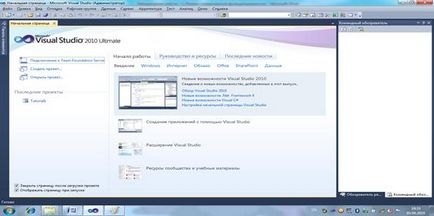
Малюнок 3.1 - Вид екрану після запуску Visual Studio.NET
3.2.1.2 Створення проекту
При виборі режиму Створити проект. відкривається вікно (рис. 3.2), інформація якого розбита на три частини:
У лівій частині представлені встановлені шаблони:
Малюнок 3.2 - Встановлені шаблони
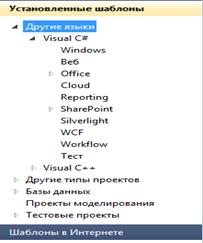
Малюнок 3.3 - Список «Інші мови»
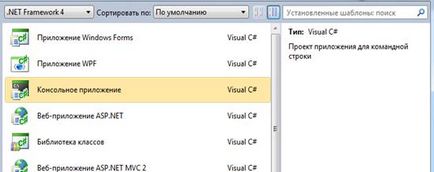
Малюнок 3.4 - Вікно «Типи додатків»
Альтернативний спосіб створення проекту передбачений в головному меню, де потрібно вибрати команду Файл> Створити> Проект.
3.2.1.3 Вибір типу програми
Після всіх зазначених установок необхідно натиснути кнопку ОК. Після чого середу створить рішення і проект з име-ньому ConsoleApplication1. Зразковий вид екрану наведено на малюнку 3.5.
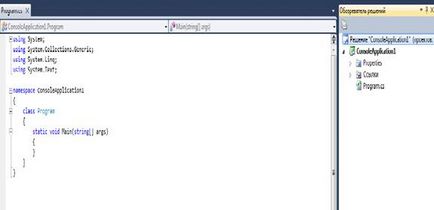
Малюнок 3.5 - Вид екрану створення консольного застосування
За допомогою провідника Windows можна побачити, що на заданому диску з'явилася папка з вказаним ім'ям, що містить кілька інших файлів і вло-дені папок. Серед них - файл проекту (з розширенням csproj), файл рішення (з розширенням sln) і файл з програмним кодом (Program .cs).
Натисканням клавіші F4 або вибором з головного меню Вид> Вікно властивостей (Properties) можна викликати (рис. 3.6) в нижній правій частині екрану відповідне вікно. У вікні властивостей відображаються найважливіші характеристики виділеного елемента. Наприклад, щоб змінити ім'я файлу, треба виділити цей файл у вікні управління проектом і задати у вікні властивостей нового значення свій-ства FileName (введення закінчується натисканням клавіші Enter).
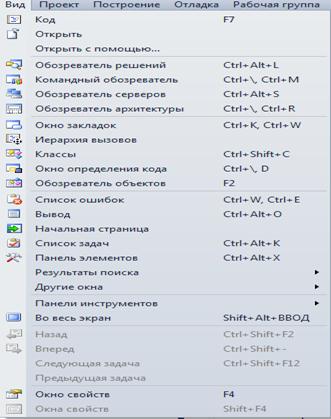
Малюнок 3.6 - Вікно «Властивості»
Всі операції для роботи з проектом сконцентровані в головному меню Проект (рис. 3.7). Для деяких з них зарезервовані «гарячі» клавіші. При створенні рішення автоматично присвоюється один і той же ім'я та проекту, і рішенням, що не завжди зручно.

Малюнок 3.7 - Головне меню «Проект»
Для того щоб присвоїти рішенням нове ім'я, необхідно виконати наступні дії:
- в браузері рішень (Solution Explorer) натиснути правою кнопкою миші по імені рішення і в контекстному меню вибрати пункт Перейменувати (Rename);
- змінити ім'я на нове;
- натиснути клавішу Enter. щоб прийняти зміну.
Лістинг 1 - Заготівля консольної програми
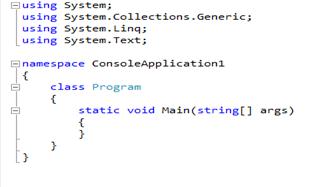
Зліва від тексту знаходяться квадратики з мінусом: клацнувши на будь-якому з них, можна приховати відповідний блок коду. При цьому мінус перетворюється-тається в плюс, клацнувши на якому, можна знову вивести блок на екран. Це засіб добре візуально структурує код і дозволяє сфокусувати ува-гу на потрібних фрагментах.
3.2.1.4 Шаблон консольної програми
Розглянемо кожен рядок шаблону програми, її основні елементи (лістинг 1).
Директива using System дозволяє використовувати імена стандартних класів з простору імен System безпосередньо (без вказівки імені простору). Далі йдуть ще три директиви, що пропонують додаткові можливості мови. Оскільки вони не будуть затребувані в найближчих прикладах, для подальшого викладу їх можна не тільки не розглядати, а й видалити.
Ключове слово namespace створює для проекту власний простір імен, назване за замовчуванням ConsoleApplication1. Це зроблено для того, щоб можна було давати програмним об'єктам імена, не піклуючись про те, що вони можуть сов-пащу з іменами в інших просторах імен. Користувач може змінити назву простору імен на свій розсуд.
Фігурні дужки є важливим елементом синтаксису. Кожній відкриває скобці відповідає своя закриває, яка зазвичай розташовується нижче по тексту з тим же відступом. Ці дужки обмежують блок, усередині якого можуть розташовуватися вкладені в нього інші блоки. Блок може примі-няться в будь-якому місці, де допускається окремий оператор.
С # - об'єктно-орієнтована мова, тому написана на ньому програма являє собою сукупність взаємодіючих між собою класів. У вихідній заготовці програми всього один клас, якому за замовчуванням задано ім'я Program. Опис класу починається з ключового слова class. за яким сле-дмуть його ім'я і далі в фігурних дужках - список елементів класу (його дан-них і функцій, які називаються також методами).
В даному випадку всередині класу тільки один елемент - метод Main. Кожне при-ложение повинно містити метод Main - з нього починається виконання програм-ми. Всі методи описуються за єдиними правилами. Ці правила детально будуть розглянуті значно пізніше. В даний момент необхідно усвідомити, що будь-який метод повинен мати тип, ім'я та тіло, решта частини опису є необов'язковими.
Нехай метод Main в нашій першій програмі містить тільки один рядок Console.WriteLine ( "Початок роботи").
Тут Console - це ім'я стандартного класу з простору імен System. який містить використовуваний нами метод WriteLine - висновок на екран заданого в лапках тексту. Для звернення до методу класу використовується конструкція імя_класса.імя_метода.
При правильному наборі з клавіатур-ри слова Console і символу точки середу виведе підказку, утримуючи щую список всіх доступних елементів класу Console. Вибір потрібного імені виконується за допомогою миші, або клавішами управління курсором. При натисканні клавіші Enter, або двічі клацнувши мишею обране ім'я з'являється в тексті програми.
Автоматичне введення збільшує швидкість і вірність набору програми. Однак якщо підказка не з'являється, то можливо зроблена помилка в наборі імені або в місці розташування в програмі тексту, що вводиться.
Програма повинна набути вигляду, наведений на малюнку 3.8, де показаний екран після створення консольного застосування в Visual С # Express Edition.
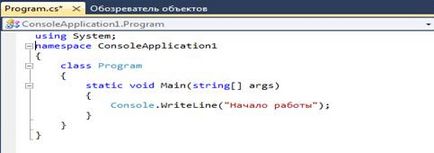
Малюнок 3.8 - Вид екрану після створення проекту консольного застосування
Після запуску такої програми на екрані з'явиться консольне вікно з наступною інформацією:
3.2.1.5 Запуск програми
Найпростіший спосіб запустити програму - натиснути клавішу F5 (або вибрати в меню команду Налагодження> Почати налагодження (Debug> Start)). Якщо програма написана без помилок, то результат промайне в кон-сольному вікні, після чого воно закриється. Якщо ж скористатися клавішами Ctrl + F5 (або вибрати в меню команду Налагодження> Запуск без налагодження (Debug> Start Without Debugging) (рис. 3.9), то консольне вікно буде перебувати у відкритому стані до тих пір, поки не буде натиснута будь-яка клавіша.

Малюнок 3.9 - Меню «Налагодження»
Після внесення змін компілятор може виявити в тексті програми синтаксичні помилки. Він повідомляє про це у вікні, розташованому в нижній частині екрана.
Наприклад, у фразі Console.WriteLine пропущена буква n. Запуск програми в цьому випадку призведе до появи на екрані діалогового вікна (рис. 3.10) з повідомленням про те, що при побудові програми виявлені помилки, і питанням, чи продовжувати далі (There were build errors. Continue?). Одночасно у вікні помилок (рис. 3.11) з'явиться повідомлення про те, якого роду помилка була допущена.
Малюнок 3.10 - Вікно «Повідомлення про помилки»
Малюнок 3.11 - Вікно «Список помилок»
Подвійне клацання на рядку з повідомленням про помилку (рис.3.11) ( "System.Console" не містить визначення для "WriteLie". Означає, що вказане ім'я не розпізнано) підсвічує невірне ім'я в програмі. Виправивши помилку, зауважимо, що на останньому екрані (рис. 3.11) зникло про неї повідомлення, а повторний запуск програми дає правильну відповідь.