Режим створення нової презентації можна викликати наступними способами:
- по команді Створити з розділу Головного меню Файл;
- клацанням по піктограмі Створити в панелі інструментів;
- вибором команди Створити презентацію в області завдань після запуску програми.
В області завдань, розташованої праворуч від вікна документа, вибирається режим Створити презентацію, після чого область завдань змінює свій вигляд (рис.9).

Мал. 9 - Вид області завдань при створенні презентації
Вибір режиму Нова презентація відкриває в області завдань перелік варіантів компонування поточного слайда (рис. 10).
Варіанти розміщення елементів слайда в програмі PowerPoint називаються розміткою слайда. Подібний перелік відкривається кожен раз при створенні нових слайдів, дозволяючи вибрати компоновочную заготовку.
У режимі З шаблону оформлення можна вибрати заготовку набору, що включає колірну гамму презентації, шрифтове оформлення і декоративні елементи. Фрагмент області завдань в цьому режимі наведено на рис. 11. Слід пам'ятати, що вибір шаблону впливає на зовнішній вигляд всіх слайдів презентації. Зміна дизайну та кольорової гами окремих слайдів презентації можливо по додатковій команді.
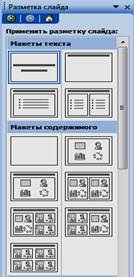
Мал. 11 - Варіанти розмітки слайда

Мал. 11 - Фрагмент області завдань при виборі шаблону оформлення слайдів
Майстер автосодержания дозволяє використовувати рекомендації PowerPoint при створенні презентацій (наприклад, звіт про роботу, бізнес-план, мозковий штурм). Програма PowerPoint надає велику кількість шаблонів презентацій на різні теми (рис. 12):
- огляд фінансового стану;
- відомості про організацію;
- доповідь про хід робіт;
- план продажів і інші.

Мал. 12 - Вид вікна вибору тематики з заготовок презентацій Майстри
Такі шаблони включають оформлені слайди, в які користувачі вносять дані. Кожен шаблон слайда має свою композицію. Спочатку всі слайди містять або стандартні текст і вбудовані об'єкти, які слід замінити при створенні презентації, або позиції, призначені для вставки певних об'єктів.
Серед пропонованих у вікні шаблонів можна підібрати потрібний. Після вибору шаблону презентації (наприклад, Фінансовий звіт компанії) і клацання по кнопці "Далі" у вікні Майстра необхідно вибрати спосіб демонстрації презентації. У наступному діалоговому вікні Майстра визначається форма видачі матеріалів (слайди, чорно-білі або кольорові прозрачка, презентація на екрані комп'ютера) і вказується, чи потрібен роздатковий матеріал при проведенні презентації. Крім того, вводяться дані про себе: назва компанії, будь-якої девіз і т.п. Ця інформація буде розміщена на титульному слайді презентації.
Завдання 3.4.1. Відпрацювати і описати в звіті алгоритм створення презентації за допомогою шаблону оформлення. Для цього виконати наступні дії.
1) Відкрити нову презентацію і перейменувати її під своїм ім'ям.
2) Трьома способами запустити режим створення нової презентації.
3) Вибрати і встановити дизайн слайда на основі шаблону оформлення в Області завдань.
4) Вибрати і встановити розмітку слайда, що містить заголовок і 4 поля-заповнювач вмісту, з макетів розмітки слайдів в Області завдань.
5) Записати заголовок слайда, а в поля-наповнювачі ввести таблицю, діаграму, картинку і текст будь-якого змісту на свій розсуд.
6) Запустити показ слайдів.
Зробіть висновки за результатами виконаної роботи.
Завдання 3.4.2. Відпрацювати і описати в звіті алгоритм створення презентації за допомогою Майстра. Для цього виконати наступні дії.
1) Відкрити нову презентацію і перейменувати її під своїм ім'ям.
2) Найкоротшою способом запустити режим створення нової презентації.
3) Запустити Майстер автосодержания, натиснувши кнопку з Майстра в секторі Створення Області завдань.
4) Натисканням кнопки Далі перейти до 2-му кроці Майстра під назвою Вид презентації.
5) В діалоговому вікні Майстра вибрати вид презентації, натиснувши кнопку Все, а потім вид - Диплом.
6) Натисканням кнопки Далі перейти до 3-му кроці Майстра під назвою Стиль презентації, і вибрати передбачуваний спосіб виведення презентації: презентація на екрані.
7) Натисканням кнопки Далі перейти до 4-му кроці Майстра під назвою Параметри презентації, в даному вікні залишити все за умовчанням.
8) Натисканням кнопки Далі перейти до 5-му кроці Майстра під назвою Завершення, в даному вікні натисніть кнопку Готово.
9) У шаблоні презентації оформите нагородний диплом, нагородивши себе медаллю лінивця вищої ступеня за видатні досягнення в галузі надання допомоги студентам-ледарям від імені організації, в якій ви вчитеся.
10) Запустити показ слайдів і з насолодою милуватися своєю заслуженою нагородою.
11) Самостійно створіть презентацію за допомогою Майстра по будь-якому питанню навчального курсу Програмне забезпечення ЕОМ.
Зробіть висновки за результатами виконаної роботи.