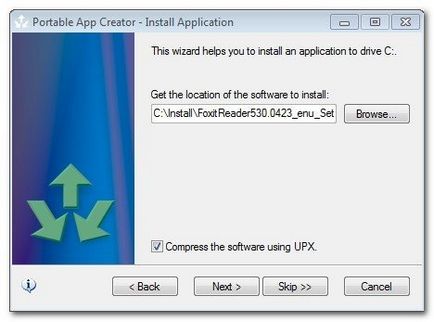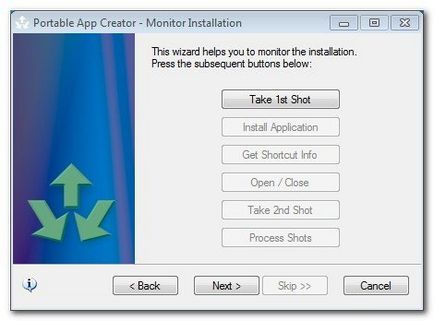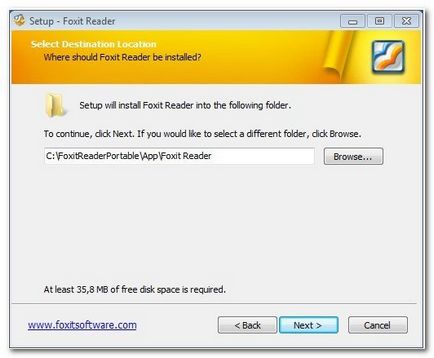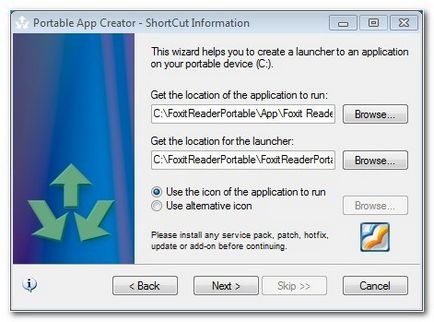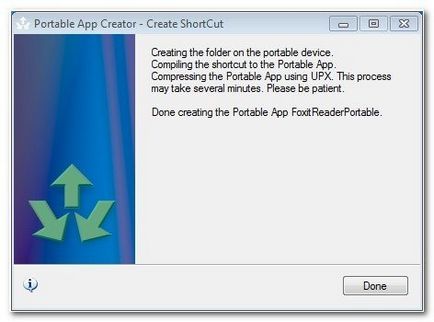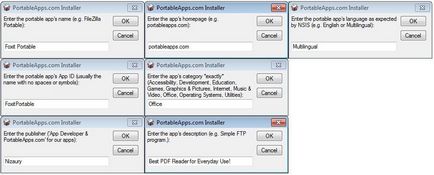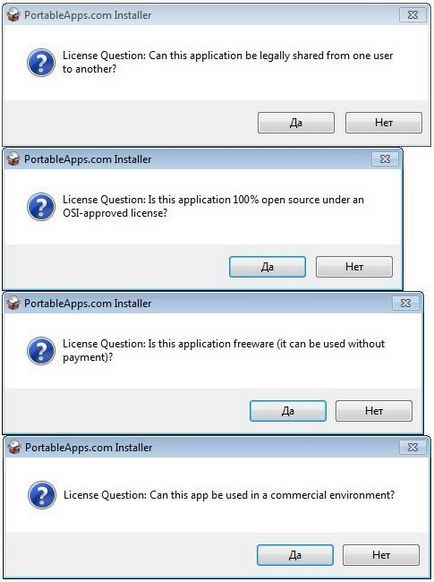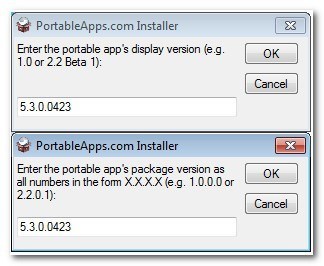Для створення Portable-версії додатка, використовуючи програму Portable app Creator зробіть наступне.
- Створіть на диску C: \ робочу папку з ім'ям appNamePortable. де appName ім'я Вашої майбутньої Portable-програми. (Приклад: C: \ FoxitReaderPortable)
- Створіть в цій папці папку з ім'ям app. (Приклад: C: \ FoxitReaderPortable \ app)
- Створіть на диску C: \ папку Portableapps (C: \ Portableapps)
- Cкачать архів з програмою Portable app Creator.
- Разархівіруйте його і встановіть програму в папку C: \ Portableapps \ PortableappCreator.
- Зайдіть на сайт і скачайте autoIt- Self Extracting archive.
- Розпакуйте даний архів в папку C: \ Portableapps \ autoIt.
- Зайдіть на сайт. і скачайте архів з Ultimate Packer for eXecutables (UPX) для Win32 / i386.
- Скопіюйте файл upx.exe з даного архіву в папку C: \ Portableapps \ PortableappCreator \ app \ Portable app Creator з заміною існуючого.
- Відкрийте папку C: \ Portableapps \ PortableappCreator і запустіть файл Portable app Creator.exe.
- Після того як необхідні файли будуть скопійовані (З'явиться напис: Copied the autoIt files) натисніть кнопку Continue.
- Виберіть диск на який буде проведена установка програми, яку Ви бажаєте зробити Portable і натисніть кнопку Next.
- Натисніть кнопку Browse і виберіть інсталяційний файл програми, яку Ви бажаєте зробити Portable і натисніть кнопку Next.
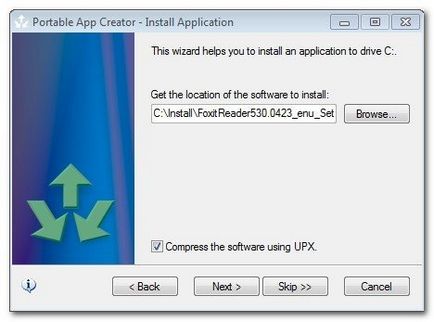
Має вийти як в прикладі нижче:
[Control] Icons = 1 Start = FoxitReaderPortable.exe
У наступних чотирьох вікнах пов'язаних з ліцензією натисніть Так.
У вікні Enter the Portable app's display version вкажіть повний номер версії програми і натисніть ОК. (Приклад: 5.3.0.0423) 52) У вікні Enter the Portable app's package version знову вкажіть повний номер версії програми і натисніть ОК. (Приклад: 5.3.0.0423)
Натисніть кнопку Finish відбудеться створення інсталятора Вашої Portable-програми.
В останньому вікні натисніть кнопку Finish. щоб вийти з програми або встановіть прапорець Test Installer і натисніть кнопку Finish. щоб протестувати роботу Вашої Portable-програми.
Ваша готова Portable-програма упакована в PaF-інсталятор буде знаходиться в корені диска C: \.