Як зазначалося на початку розділу, який вираховується елемент, по суті, являє собою віртуальну рядок даних, що додається в результаті виконання обчислень в інших рядках того ж поля. Дуже часто результату, подібного отримується при створенні обчислюється елемента, можна домогтися за допомогою угруповання даних. Дійсно, у багатьох випадках угруповання представляє відмінну альтернативу обчислюваним елементам.
У зведеній таблиці, показаної на рис. 5.20, вказується загальний обсяг продажів для певних торгових періодів (поле Торговий період).
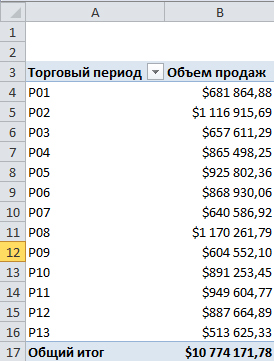
Мал. 5.20. Вам необхідно порівняти обсяг продажів за шість останніх періодів з об'ємом продажів семи попередніх періодів
Уявіть собі, що потрібно порівняти середній обсяг продажів останніх шести періодів із середнім об'ємом продажів попередніх семи періодів. Якщо бути більш точним, то нам потрібно визначити середнє для періодів Р01-Р07 і порівняти його із середнім для періодів Р08 - Р13.
Помістіть покажчик в будь-яку клітинку поля Торговий період і в розділі Обчислення контекстної вкладки стрічки Параметри на кнопці Поля, елементи і набори. У меню, виберіть команду Обчислюваний об'єкт (Calculated Item) (рис. 5.21).
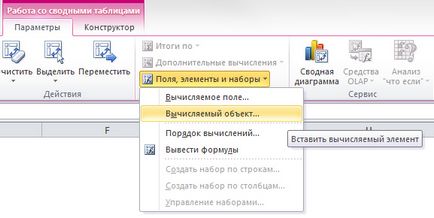
Мал. 5.21. Почніть створення обчислюваного елемента з виконання цієї команди
Відкриється діалогове вікно Вставка обчислюється елемента (Insert Calculated Item), показане на рис. 5.22. Зверніть увагу на те, що у верхній частині діалогового вікна зазначено, з яким полем ви працюєте. В даному випадку це поле Торговий період. Крім того, список містить всі елементи поля Торговий період.

Мал. 5.22. Діалогове вікно Вставка обчислюється елемента допоможе вам у створенні обчислюється елемента
Ваша мета полягає в тому, щоб привласнити обчислюваному елементу ім'я, а потім створити формулу, вказавши необхідну комбінацію елементів даних і операторів, які забезпечать правильний результат. Обчислюваному елементу в нашому прикладі присвоєно ім'я Середнє за періодами Р01-Р07 (рис. 5.23).

Мал. 5.23. Обчислюваному елементу надайте описову назву
Як уже зазначалося, поле введення формули спочатку містить вираз = 0. Перед безпосереднім введенням формули видаліть нуль. Формула вводиться в поле Формула, а необхідні елементи даних, що застосовуються в ній, вибираються в списку Елементи. У нашому прикладі необхідно створити таку формулу: СРЗНАЧ (Р01, Р02, ТРОЯНД, Р04, РПБ, Р06, Р07). На цьому етапі ваше діалогове вікно повинно виглядати приблизно так, як показано на рис. 5.24.

Мал. 5.24. Введена формула обчислює середнє значення періодів Р01-Р07
Таким чином, ви отримали необхідний який вираховується елемент. Клацніть на кнопці ОК для активізації нового обчислюваного елемента. Ви успішно додали елемент даних Середнє за періодами Р1-Р7, показаний на рис. 5.25.
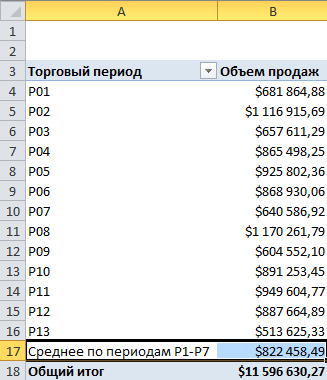
Мал. 5.25. Обчислюваний елемент успішно доданий в зведену таблицю
Можна успішно поєднувати в одній зведеній таблиці кілька обчислюваних полів і елементів. Єдине обмеження, що накладаються на який вираховується елемент, стосується неможливості використання в його формулі посилань на зовнішні дані і іменовані діапазони. Буквально це означає наступне: можна використовувати в обчислюваному елементі будь-які функції робочих листів, які не потребують посилань на осередки і діапазони (рахунок, СРЗНАЧ, якщо, або і т.д.).
Створіть який вираховується елемент, який буде представляти середній обсяг продажів для періодів Р08-Р13, як показано на рис. 5.26.

Мал. 5.26. Створіть другий обчислюваний елемент
Тепер можна приховати окремі торгові періоди, залишивши тільки два обчислюваних елемента. Після невеликого форматування наші обчислювані елементи (рис. 5.27) будуть застосовуватися для порівняння середніх обсягів продажів за попередні і подальші шість місяців.
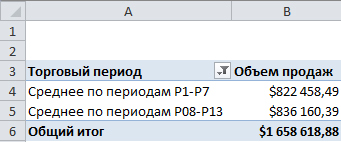
Мал. 5.27. Тепер можна швидко порівняти попередні сім періодів з поточними шістьма періодами
Якщо не приховати елементи даних, що використовуються при розрахунку обчислюються елементів, то проміжні і загальні підсумки можуть бути неправильні.