Даний розділ використовує цифровий атенюатор 7110 і дає можливість вивчити як робляться нові пристрої в ISIS.
Ви знайдете корисним, то, що, коли створюються нові пристрої, вони зображуються схематично, як на папері, ви також можете бачити пристрій і содавать основу якомога більше приблизно, враховуючи як можна буде опустити висновки з кожного боку, і т.д. В цьому випадку ви можете використовувати скріншот, який показує закінчену частину схеми, як приклад.
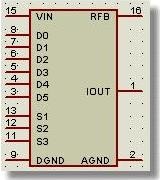
Закінчений цифровий атенюатор 7110
Креслення нового елемента
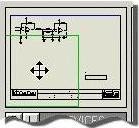
Переміщення по схемі з вікна огляду.
Почнемо з креслення корпусу нового приладу. Виберіть іконку прямокутника (Box icon). Справа ви можете побачити перемикач об'єктів (Object Selector), що складає перелік графічних стилів (Graphics Styles). Графічний стиль визначає в показниках кольору і товщини лінії, кольору і стилю заповнення і т.д. як буде виглядати креслення, який ми намалюємо. Кожен перерахований стиль має відмінні установки певних властивостей і визначає напрямок, як будуть виглядати різні частини схеми.
Відображення графічних стилів в перемикачі об'єктів.
ISIS підтримує потужну систему локальних і глобальних графічних стилів і можливість локальних стилів відстежувати і підкорятися глобальним стилям, що дозволяє вам легко і гнучко змінювати зовнішній вигляд вашої схеми. Дивіться розділ "Графічні і текстові стилі" (Graphics and Text Styles) для повного пояснення як працюють стилі і як вони використовуються.
Конфігурація ISIS для розміщення висновків.
У цьому посібнику тема принципів створення елементів з прихованими живлять висновками більш детально порушена в розділі "Дії з живлять висновками" (Dealing with Power Pins).
На цьому етапі ви можете переміщати висновки і змінювати розмір прямокутника, як потрібно. Щоб рухати висновок, позначте його правою кнопкою миші та виберіть Перемістити об'кт (drag object) в контекстному меню, щоб переорієнтувати його, використовуйте пункти меню Обертання (Rotation) і дзеркало (Mirror). Щоб підігнати розмір прямокутника корпусу приладу, позначте його правим кліком на кордоні графіки, потім натисніть і утримуйте ліву кнопку миші на одній з восьми «перетягують міток» (чорні квадратики на кутах і серединах граней прямокутника) і перемістіть мітку на нову позицію. Якщо ви підігнали ширину, то тепер вам потрібно намалювати мітку-прямокутник навколо висновків і рухайте блок як описано в попередньому розділі по їх переміщенню.
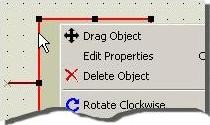
Щоб вибрати об'єкт, клікніть на його кордоні.
Важливий момент то, що виділення об'єктів 2D графіки (таке як контур компонента вище) повинно проводитися кліком на кордоні креслення, так як ви можливо захочете мати комбіновані креслення або графічний об'єкт позаду або перед іншими об'єктами.
Спочатку встановимо імена, електричні типи і видимість. Почнемо з редагування першого виводу (нагорі ліворуч) правим кліком на ньому і вибором Редагувати Властивості (Edit Properties) в отриманому контекстному меню.
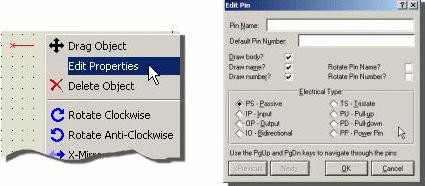
Відкрити діалогове вікно редагування виведення в ISIS.
Тепер, використовуючи закінчений елемент як зразок, заповніть наступну інформацію про виведення:
Виберіть висновки, які повинні бути приховані, зняттям «галочки» Креслити Об'єкт (Draw body) - висновки VDD і VBB - стандартні живлять висновки і можуть бути приховані. Висновки AGND і DGND не стандартні і повинні залишатися видимими тому, що вони можуть підключатися відповідне проекту, в якому використовується елемент.
На цьому етапі ми маємо набір графіки, схожий на пристрій, який ми хочемо. Фінальний етап - це використання команди Створити Пристрій (Make Device) для перетворення цього набору в елемент бібліотеки ISIS.
Тепер, коли у Вас є зібраний атенюатор 7110, Ви можете розмістити і зібрати решту схеми керівництва, як показано нижче:
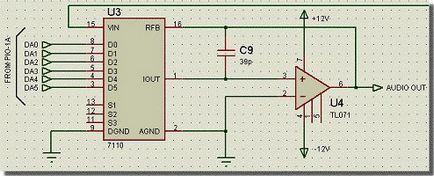
Кінцевий скріншот решти елементів схеми.
Позначення і дужка, яка об'єднує шість входів DA0-DA5, зроблені з використанням 2D графіки. ISIS забезпечує Вас засобами для розміщення ліній. прямокутників. кіл. дуг і тексту на ваших малюнках; всі з них доступні через іконки на панелі інструментів Перемикача режимів.
Дужка робиться з трьох ліній, розмістіть їх, вибравши значок Лінія (Line), а потім натискаючи кнопку миші на початку і кінці кожної лінії. Потім розмістіть текст FROM PIO-1A. як показано на малюнку, вибравши значок Текст (Text), встановивши значок Поворот (Rotation) на 90 °, а потім клікнувши лівою кнопкою миші в місці, де має встановити символ 'F'. Ви можете звичайно виділяти і перетягувати об'єкти 2D-графіки, як тільки хочете.
На завершення Ви повинні розмістити кордон листа і блок заголовка. Ці об'єкти повинні бути поміщені на головному аркуші. Ця тема докладно розглянута в керівництві по шаблонах, але в основному вміст головного листа видно на всіх аркушах, але є для редагування тільки у разі обрання головний лист. Тому в багатолистові проект (або звичайно ж при запуску нового проекту) ці поля видно, тим самим забезпечуючи сумісні стиль і планування.
Повна настройка зовнішнього вигляду нового проекту і конструкція стилів розміщення розглянуті в керівництві Шаблони (Templates).
Тому не розглядаючи теоретичну частину, щоб розмістити кордон листа, відразу перейдіть до головної сторінки (go to the Master Sheet) в меню Шаблон (Template), виберіть значок Прямокутник (Box), зменшите масштаб, щоб бачити контур сторінки цілком (темно-синій) і потім розмістіть на нього прямокутник. Важливо зрозуміти, що темно-синій контур листа не з'являється на твердій копії; якщо Вам потрібен обмежує прямокутник, Ви повинні розмістити його як графічний об'єкт.
Щоб тепер розмістити заголовок, виберіть значок Символ (Symbol) і потім натисніть ліву кнопку миші на кнопці P Перемикача об'єктів, щоб відобразити діалогове вікно Перемикача Бібліотек Символів. Вибір символів з бібліотек символів подібний вибору пристроїв з бібліотек пристроїв за винятком того, що немає ніякого перемикача кодів. Виберіть об'єкт HEADER (Тема) з бібліотеки символів SYSTEM і закрийте діалогове вікно. Тепер з поточним символом HEADER (Тема), клікніть лівою кнопкою, щоб увійти в режим розміщення, перемістіть заголовок в потрібне місце і клацніть лівою кнопкою, щоб розмістити блок заголовка.