У сьогоднішній статті ми розглянемо цікавий спосіб візуалізації досягнення цільових показників. Bullet graph (кульова діаграма) -від гістограми, розроблена експертом по візуалізації Stephen Few. яка служить в якості заміни датчиків і лічильників на дашборда. Метою кульової діаграми є відображення декількох шарів інформації на невеликій ділянці дашборда. На малюнку нижче відображена кульова діаграма з одним показником ефективності в порівнянні з цільовим значенням і якісною оцінкою досягнення KPI: погано, середньо, добре, відмінно.
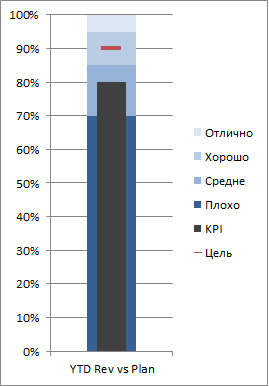
Існує три основних частини кульової діаграми. На задньому фоні показані зони різних рівнів досягнення, червоний маркер у вигляді прямої смужки відображає цільове значення KPI, темний стовпець всередині всієї діаграми показує поточне значення індикатора ефективності.
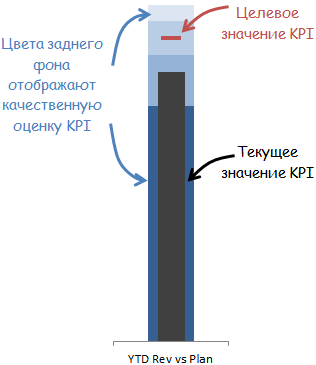
Підготовка данних
У таблиці вказані всі дані, необхідні для побудови bullet graph. Перші чотири значення (Погано, Середньо, Добре, добре) необхідні для побудови стовпчика якісної оцінки. Для зручності ми взяли процентні значення, які в сумі дають 100%. П'яте значення необхідно для створення колонки з поточним значенням, шосте - для створення маркера з цільовим значенням.
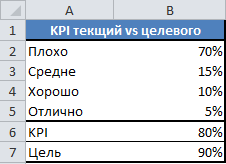
Створення кульової діаграми
Виділяємо комірки таблиці зі значеннями A1: B7, переходимо по вкладці Вставка в групу Діаграми, клацаємо Гістограма -> Гистограмма з накопиченням. Excel побудував діаграму з одним рядом даних. Щоб перетворити її в кульову діаграму, необхідно поміняти стовпи і рядки даних місцями, при цьому, кожне значення перетвориться в окремий ряд даних.
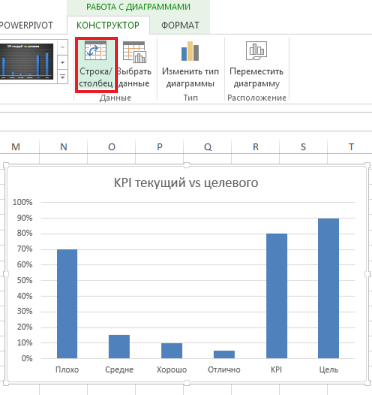
Клацаємо правою кнопкою миші по цільовому ряду даних, у спливаючому вікні вибираємо Змінити тип діаграми для ряду. У діалоговому вікні Зміна типу діаграми, міняємо гистограмму на графік з маркерами.
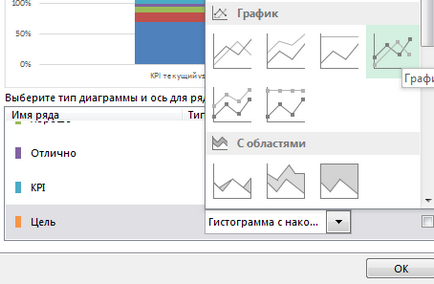
Ще раз клацаємо правою кнопкою миші по цільовому ряду даних, вибираємо Формат ряду даних. В панелі справа у вкладці Параметри ряду встановлюємо маркер напроти поля По допоміжної осі.
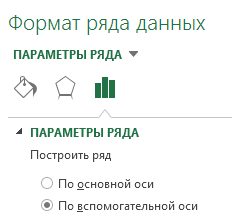
У цій же панелі переходимо на вкладку Параметри маркера, встановлюємо тип маркера у вигляді лінії розміром 15, міняємо заливку маркера на відповідний цільовим колір (у мене цільової колір асоціюється з червоним) і прибираємо кордону маркера.
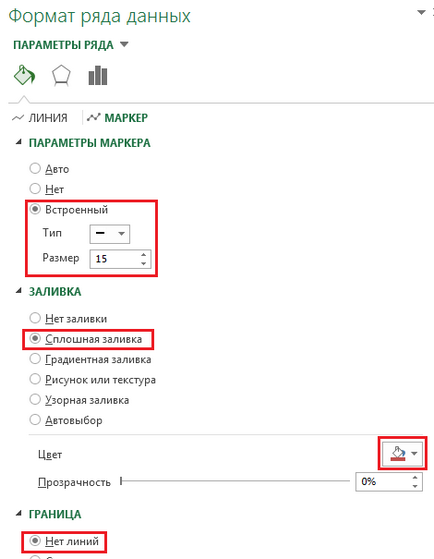
Видаляємо допоміжну вісь на діаграмі, для цього клацаємо по ній правою кнопкою миші і вибираємо Видалити. Це необхідно зробити, щоб масштаб обох осей збігся для всіх рядів даних.
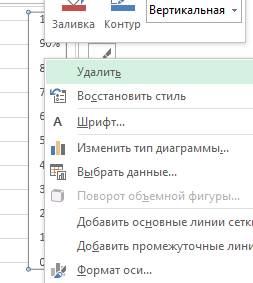
Клацаємо правою кнопкою миші по ряду даних з поточним показником ефективності, у спливаючому меню вибираємо Формат ряду даних. У правій панелі у вкладці Параметри ряду встановлюємо маркер За допоміжної осі і міняємо бічний зазор на 315%.
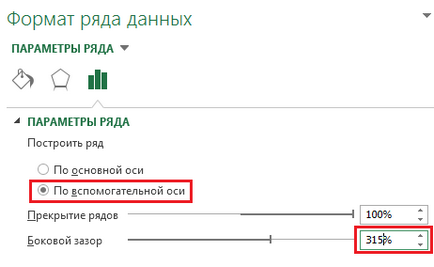
Відформатуйте кольору рядів даних під ваші корпоративні кольори для більшого ефекту і ваша кульова діаграма готова.
Створення горизонтальної bullet graph
Створити горизонтальну кульову діаграму з нуля складніше, ніж вертикальну. Тому, щоб не витрачати час і зусилля, ми скористаємося вже наявної вертикальної діаграмою і трохи її модифікуємо.
Розгортаємо напрямок тексту осей на 270 градусів, для цього клацаємо правою кнопкою миші по осі, вибираємо Формат осі, переходимо по вкладці Розмір і властивості і міняємо значення параметра Напрям тексту на Повернути весь текст на 270.
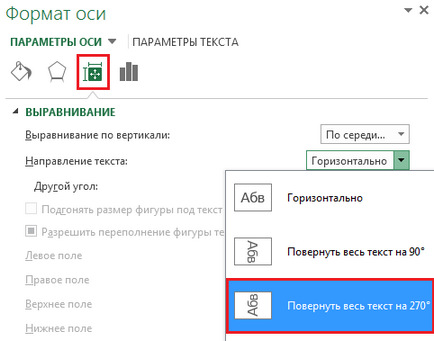
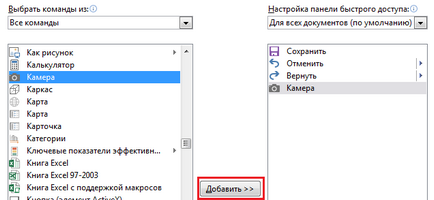
Виділяємо на аркуші діапазон осередків, на передньому плані яких знаходиться наш bullet graph, клацаємо по іконці Камера в панелі швидкого доступу, при цьому зображення покажчика мишки зміниться на невеликий хрест. Клацаємо на те місце на аркуші, куди ми хочемо помістити нашу горизонтальну діаграму. Excel вставить знімок діапазону комірок, який виділили. Тепер нашій діаграмою можна користуватися, як зображенням. Клацаємо по ньому, по краях з'являться маркери редагування картинок. Наводимо покажчик миші на іконку у вигляді закручується стрілки і повертаємо діаграму на 270 градусів.
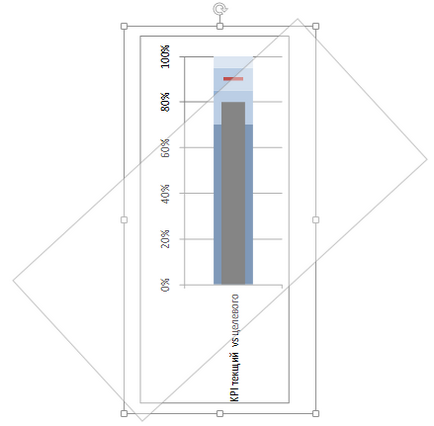
Наша горизонтальна кульова діаграма готова. Зверніть увагу, що при зміні значень в таблиці з даними, зображення з діаграмою теж буде міняти свій зовнішній вигляд.
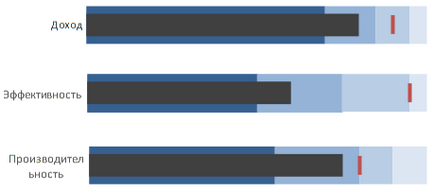
Вам також можуть бути цікаві такі статті
А як можна доопрацювати цю діаграму під такі вимоги:
всего2 показника якості Удовлетварітельно (> 99%) і неудовлетварітельно (<99%)
мета знаходиться в проміжку 99-100%, тобто зафарбований повинен бути цілий відрізок.
тому показники можуть відрізнятись на соті, то в діаграмі необхідно відображати тільки відрізок 97% -100%.
я спробував переробити вашу діаграму, але успіхом це увінчалося тільки частково.
Сергій, для цього потрібно змінити мінімальне значення осі Y. Клацаємо правою кнопкою по осі, з випадаючого меню вибираємо Формат осі, у вікні, в полі мінімальне значення ставимо 0,97. Ось скріншот налаштувань