На основі цього самого простого монтажу постараюся показати як я роблю казкові образи. Це мій перший в житті МК, прошу дуже-дуже строго не судити.

Для монтажу нам знадобляться: фото исходник (казкове фото), фото оригінал (справжнє реальне фото), всякі прибамбаси - кисті волосся, вій, мерехтливі кліпарти. Прибамбаси постараюся знайти і викласти для скачування.

Для того що б створити монтаж, потрібно правильно підібрати фотографії (дуже важливий нахил голови, а також відповідний даній людині стиль, характер исходника). В фотошопі відкриваємо дві фотографії, які будемо поєднувати і підбираємо їм єдиний розмір: меню Зображення - Розмір зображення. Повинно співпадати дозвіл (наприклад, 200 пікселів на дюйм) і розмір в сантиметрах друкованого відбитка (тут приблизно).
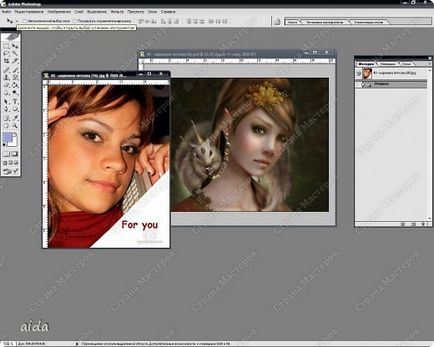
Наступним етапом буде перенесення одного зображення в інше. Беремо інструмент Прямокутна область і виділяємо ту ділянку, який будемо переносити. Далі натискаємо Ctrl + С (або меню Зображення - Скопіювати). Переходимо на исходник образу і натискаємо Ctrl + V (або меню Зображення - вклеїти).
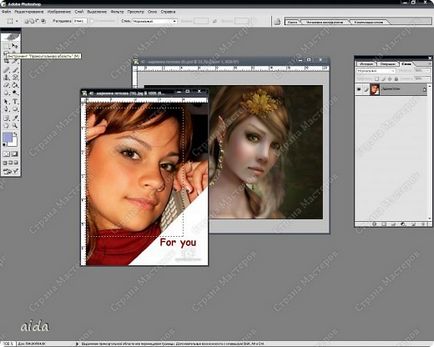
Беремо інструмент переміщення і перетягуємо особа на обличчя казкового персонажа. Інструментом Стерк трохи очищаємо обличчя від зайвих фрагментів.
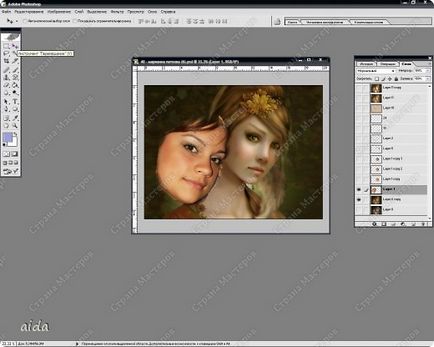
Далі нам треба, що б особи збігалися за розміром і розташуванням. Для цього йдемо в меню Редагування - Вільне трансформування. З'являється виділена область, затискаємо Shift і хапаємо кут трансформованою області і починаємо рухати в бік зменшення (до збігу розмірів), якщо миша трохи відсунути від кута, то вона прийме форму подвійної стрілки - можна повертати зображення по колу. Підганяємо розмір і положення особи, натискаємо Enter.
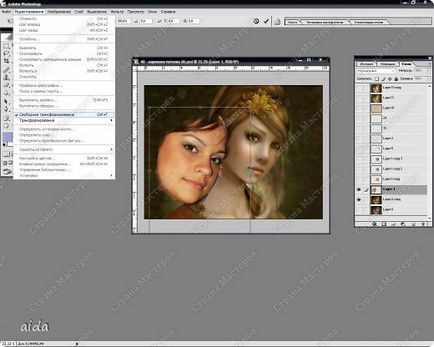
Ось так має вийти в результаті. Далі вибираємо інструмент Стерк. Нагорі, під панеллю меню, розташовуються параметри інструменту. Вибираємо м'яку кисть, непрозорість і натиск - по 100%. Акуратно, регулюючи розмір інструменту, остаточно стираємо все зайве, що б залишилося тільки особа (без волосся, шиї, вуха та ін.).
Як видно на фотографії в правій частині знаходяться додаткові функції - вікна (у мене шари, операція і історія). Якщо в кроці у вас щось не вийшло, завжди можна скасувати у вікні Історія. Всі маніпуляції бажано проводити на різних шарах (вікно Шари), дублюючи їх (натискаєте на шарі правою клавішею - створити дублікат шару) або створюючи нові (внизу вікна на панелі, кнопочка Створити новий шар). Дану заготовку з проміжними шарами можна зберігати (для можливості редагування) в форматі PSD.

Крім інструменту Стерк, можна скористатися для редагування зображення (тобто виправленням з можливістю відновлення) такою функцією як Маска шару. Ця функція доступна в нижній пенелі вікна Шари (друга зліва - конвертик з кружечком). Тільки натискати цю кнопку треба перебуваючи на тому шарі, який ви будете редагувати. Коли натискаємо цю кнопочку, поруч з нашим шаром з'являється віконечко - мініатюрне зображення маски шару. Для редагування натискаємо на це віконечко, щоб зробити його активним (якщо хочемо працювати з зображенням, а не з маскою шару, то натискаємо на зображення). Потім беремо кисть, причому пам'ятаємо Чорна кисть буде як би прати (насправді всього лише ховати), а Біла кисть - повертати (дія навпаки).

Користуючись пензлем можна змінювати параметри на свій розсуд (непрозорість, натиск, діаметр, вид кисті). Все, що ми робимо відбивається в мініатюрному віконечку - закрашивается чорним по білому.
ця функція хороша тим, що дає можливість безмежного редагування на будь-якому етапі роботи.
таким чином можна використовувати обидва інструменти: Стерк або маску шару. Стерк стирає безповоротно (але вміти користуватися їй все одно необхідно), а Маска шару дає можливість редагування і повернення до попереднього стану. пробуйте різні варіанти, чим більше тренувань, тим краще результат.

Потім ми будемо підганяти колір, насиченість особи під вихідну картинку. Для цього (поки всі маніпуляції проводимо з шаром Особа) йдемо в меню Зображення - Корекція. Тут безліч подменюшек для різної коригування зображення, є автоматичні настройки, вони потрібні для незначної автокоррекции вже готової фотографії, для монтажів доводиться робити вручну
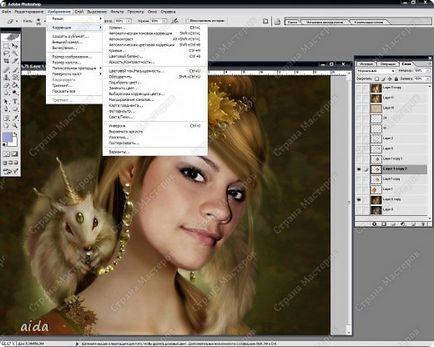
Отже, ми починаємо коригування особи, нам треба максимально за кольором наблизити його до ісходнику.
В Корекції вибираємо Тон / Насиченість. З'являється вікно з трьома шкалами з бегунками. Тут, я рекомендую, верхню шкалу не чіпати, бо надто вже вона чутлива, а колірний тон ми будемо в іншому місці редагувати.
Шкала Насиченість, я тут рухала бігунок вліво, прибираючи колірну насиченість особи. Шкала Яскравість - тут дивитися по ходу справи, я зсувала трохи вправо. Коли даний вид корекції закінчено, натискаємо ОК.
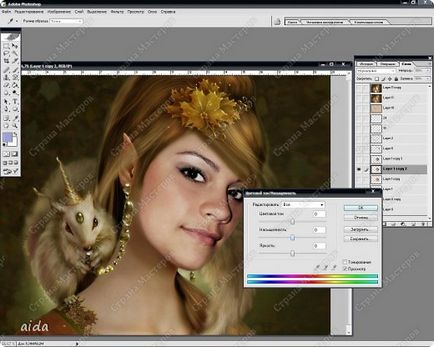
Далі вибираємо в Корекції Колірний баланс. Налаштування вікна повинні бути як у мене на фото. Тут теж три шкали, розділені за кольорами: блакитний - червоний, пурпурний - зелений, жовтий - синій. Рухаючи повзунки підбираємо необхідні колірні рішення для нашого обличчя. Також Колірним балансом можна трохи підкоригувати исходник (за бажанням).
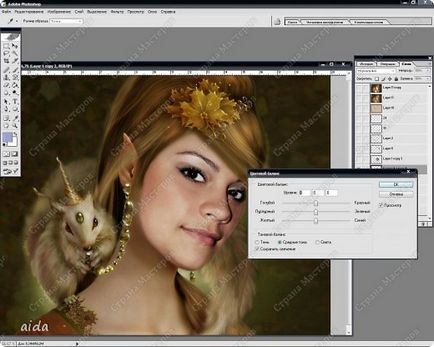
Тепер теж про не менш важливу річ - "імплантації" особи в исходник. Колір, насиченість, розмір, поворот ми вже підібрали, але обличчя все ще як маска. Беремо інструмент Кисть (настройки як у мене - м'яка кругла кисть, непрозорість і натиск близько 22 -25, режим накладення нормальний). Тепер про те як працювати пензлем: тримайте кисть до тієї ділянки, який треба фарбувати і по сусідству, затиснувши кнопку Alt (з'являється піпетка для набору зразка кольору), клацніть лівою кнопкою миші. Тут у нашій пензлика автоматично з'являється потрібний нам колір, їм і починаємо акуратно фарбувати-мазати по межі шарів. не забуваємо, що будь-яка дія ми может скасувати у вікні Історія. Потім на обличчі необхідно додати тіні (на області біля шиї, під волоссям і ін.), Тут беремо чорну кисть і з тими ж настройками, що і були малюємо тінь, бажано на новому шарі, що б у разі чого їх можна було потім прибрати .

При найближчому розгляді не повинно бути видно, що особа не рідне. Дуже уважно треба поставитися саме до цієї частини роботи, інакше буде виглядати ненатурально.
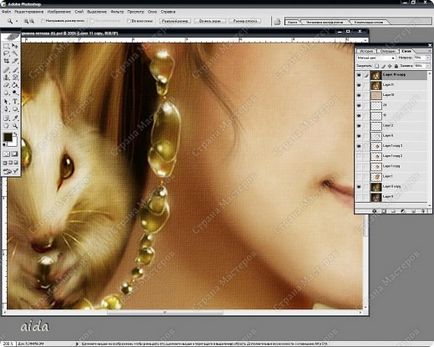
Далі я вирішила додати (намалювати) трохи волосся, щоб краще приховати сліди монтажу))).
Для цього необхідно завантажити в фотошоп кисті волосся (їх стандартних наборах немає, викачуються окремо), а також, заодно, кисті вій.
Після того як ви їх скачаєте, треба їх завантажити в Фотошоп: меню Редагування - Управління бібліотеками - бібліотека кисті, Завантажити, шукаємо шлях до кистей, виділяємо потрібну, завантажуємо, натискаємо Готово. Кисть з'являється в наборі кистей.
Потім шукаємо потрібну (або через панель настройки або через вікно кисті - нагорі в правому куті).
Створюємо новий шар, на ньому і будемо малювати пензлем волосся. Підбираємо розмір (до речі, розмір кистей і всіх інструментів можна регулювати кнопками Х (менше) і видання (більше)). Тепер нам треба підібрати колір пасма, можна тим шляхом, який я описала вище або ж натиснувши на панелі інструментів на два кольорових квадрата, випаде вікно з палітрою кольорів і там піпеткою можна підбирати колір.
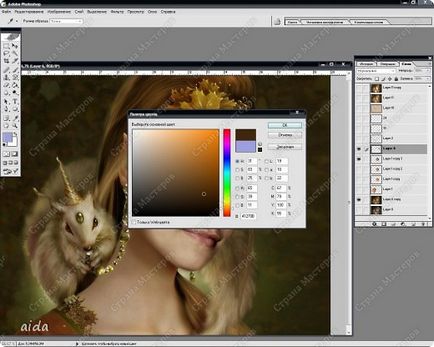
Вибрали колір, розмір, тепер ставимо в потрібне місце і натискаємо лівою кнопкою миші, як би штампуючи. В даному випадку непрозорість і натиск кисті повинні бути 100%. І так кілька разів, змінюючи колір, розмір. Далі якщо нахил волосся не відповідає нахилу голови, підганяємо їх за допомогою Вільної Трансформації (див. Вище).

Для наочності, якщо залишити тільки цей шар з волоссям, то має приблизно такий вигляд.
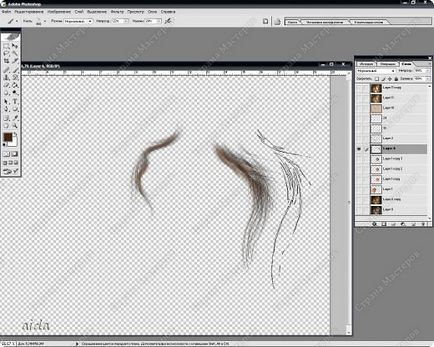
Тепер будемо малювати вії. Вибираємо кисть вії (на кожне око окрема кисть, а також окремо нижні і верхні вії). Колір беремо чорний, непрозорість і натиск 100%. Малюємо кажую вію на окремому шарі, що б потім можна було підігнати до ока.

Тут ближче показано, куди ставити кисть.

Кожну вію підганяємо за розміром до ока, міняємо (якщо треба) нахил. Все це робимо за допомогою інструменту Вільне трансформування.

Ось що повинно вийти в результаті.
Також можна на окремому шарі додати тіні м'якою кистю з непрозорістю і натиском від 25 до 30%. І помістити цей шар потрібно під шари з віями (у вікні шари просто перетягнути шар з тінями під шари з віями).

Далі м'якою кистю з параметрами як на фото Підтираємо сліди втоми (не забувши взяти зразок з сусідньої ділянки), дрібні недоліки шкіри, може бути і зморшки.

Коли основна робота з імплантації особи в основу закінчена, то можна трохи додати якихось прикрас або відповідного клипарта. У мене були блискучі штучки. Взагалі тут фантазія може і розгулятися, можна зробити якісь доповнення кистями, додатковими картинками та ін.

Тепер трохи поколдуем, що б зробити картинку як на полотні і "світиться зсередини" і більш чарівної.
Для початку створимо новий шар поверх інших і інструментом Заливка (схожий на глечик) заллємо шар бежевим кольором (непрозорість 100%, режим нормальний). Далі скористаємося меню Фільтр. Тут повно всяких цікавих фільтрів для створення різноманітних ефектів на фото.
Вибираємо підміню Текстура - Текстурізатор.
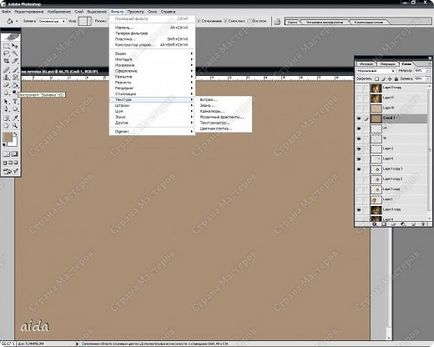
З'являється вікно з Текстурізатор. Зліва ми бачимо нашу картинку і те, що з нею відбувається, посередині варіанти фільтрів в підміню Текстура (щоб далеко не ходити і переходити з однієї функції в іншу не виходячи з вікна фільтра), праворуч параметри.
Я вибрала текстуру - полотно, масштаб 107%, рельєф 4, світло вгору і вліво. Тут можна як завгодно експериментувати, на свій смак. Все вибрали і встановили, тиснемо ОК.
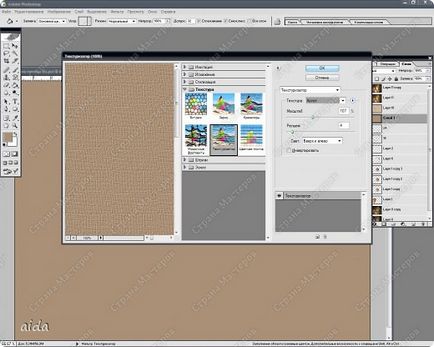
Потім йдемо в вікно Шари і нагорі міняємо режим накладення з Нормального на М'яке світло.
Ось так у нас повинно вийти.


Привіт, aida!
Велике спасибі за Ваш МК. Подібні роботи на комп'ютері, це моє останнє захоплення (моєму хобі 1,5 року). Література і інтуїція - це те, чим я керувалася в роботі.
Дуже цікаво спостерігати Ваш покроковий МК!
Треба визнати, Ви підходите до теми досить професійно. Я багато для себе відкрила нового.
Все зрозуміло, ніяких білих плям не залишилося!
А Головне все набагато простіше і швидше, ніж робила я!
Величезне Дякую!
Хотілося б Вам задати питання (якщо це зручно)!
Я скачала АЛФАВИТ в форматі psd.
Чи є в фотошопі автоматичні настройки розміру букв даного алфавіту?
Якщо можливо, - дайте відповідь, будь ласка.

Привіт, Аргона!
Вибачте, відразу не відповіла, перед НГ і після нього був великий обсяг роботи, зовсім не до Інтернету і сайту.
Я рада, що мій МК допоміг Вам у освоєнні Фотошопа)))
я теж Фотошоп освоювала більше інтуїтивно. На жаль, крім як настройки розміру зображення в "ручному режимі", я не знаю. коли робила Ювілейний календар на ДР, то на око підганяла розмір букв.

Так, так, так - білі плями ще є. Ну, нічого викорінюємо потроху.
Сайт "Країна Майстрів" в цьому допомагає. Тут стільки відкритих сердець,
готових відгукнутися. Удачі Вам в нашому, такому, чудовому захопленні.
Вибачте за запізнілий відповідь - справи.
До речі, сказати, я підготувала нову тему. Цікаво, як вона Вам?