Привіт, дорогі читачі.
Незважаючи на всі позитивні сторони операційних систем від Microsoft, вони все ж іноді виходять з ладу. І якщо є варіант потрапити в оболонку - вирішити проблему можна вбудованими способами. Але що робити якщо в ОС з'явилася помилка, що не дозволяє дійти до робочого столу? Сьогодні я розповім про створення диска відновлення Windows 8. Як раз цей інструмент дає можливість відновити працездатність комп'ютера в разі виникнення серйозних проблем на програмному рівні.
CD / DVD (до змісту ↑)
Сьогодні в більшості випадків користувачі використовують USB-накопичувачі, щоб створювати відповідні рішення. Правда з деяких причин є ті, хто все ж записують потрібні дані на DVD. При цьому процедура максимально проста:
Вставляємо в дисковод відповідний пластиковий диск.
Заходимо на системний розділ.
Далі вирушаємо в каталог «Windows», а потім в «System32».
Нас цікавить додаток «recdisc».
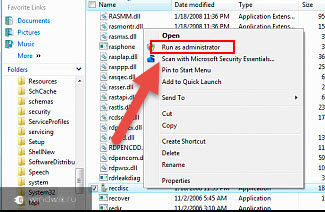
Цікаво! Також запустити програму можна зайшовши в «Пуск» і написавши в рядку пошуку назву потрібного додатка.
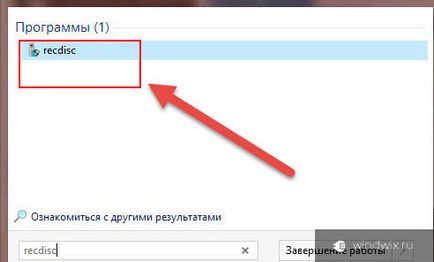
Незалежно від вибору варіанту, натискаємо на значку правою кнопкою і запускаємо від імені адміністратора.
З'явиться невелике вікно, де потрібно вибрати оптичний привід.
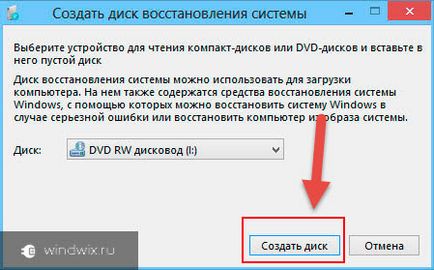
Для запуску процесу натискаємо «Створити ...».
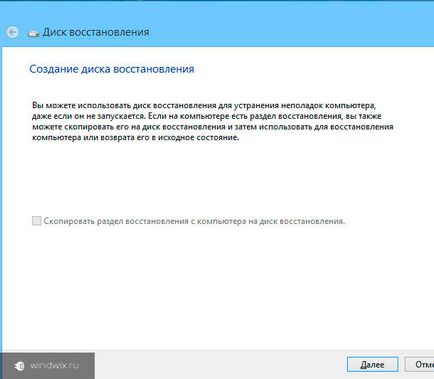
Майстер повідомить про закінчення.
USB (до змісту ↑)
Як говорилося вище, сьогодні в більшості випадків користувачі використовують флешки. І це не просто так, адже вони менше, ними зручніше користуватися, рідше виходять з ладу. Крім того, прекрасно підходять для ноутбуків HP, адже на деяких моделях може бути відсутнім оптичний привід. А ось USB є майже скрізь.
Щоб записати потрібний інструмент на флешку, виконайте кілька рухів:
Зайдіть в «Пуск» і в рядку пошуку вкажіть «Створення диска відновлення».
Вирушаємо в «Параметри».
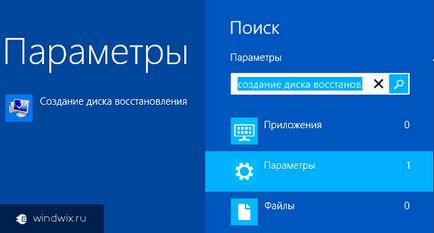
З'явиться інструмент «Диск відновлення».
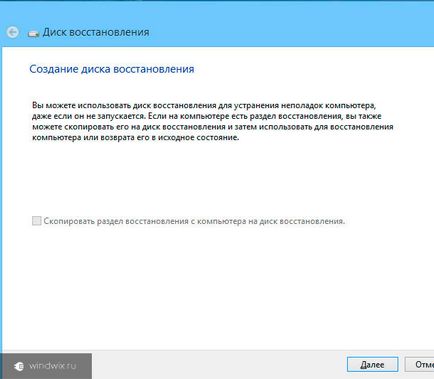
Вибираємо потрібний нам носій USB і натискаємо «Створити».
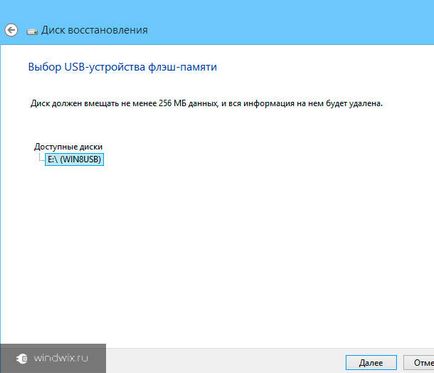
Цей спосіб також прекрасно підходить для ноутбуків Asus. Головне мати накопичувач, відповідний за обсягом пам'яті.
Проблеми (до змісту ↑)
Іноді бувають випадки, коли вищезгаданий інструмент просто не бачить вашої флешки. Як створити потрібний нам рішення? Не варто відразу засмучуватися - вихід є.
Для початку створюємо диск на віртуальному приводі. Далі робимо з нього образ * .iso за допомогою Total Mounter. яку можна завантажити в Інтернеті:
Запускаємо програму. Потім вибираємо «Mount» і «Virtual CD / DVD_RW».
З'явиться нове вікно, де нам потрібно вибрати «Create». А внизу вказуємо його майбутнє розташування.
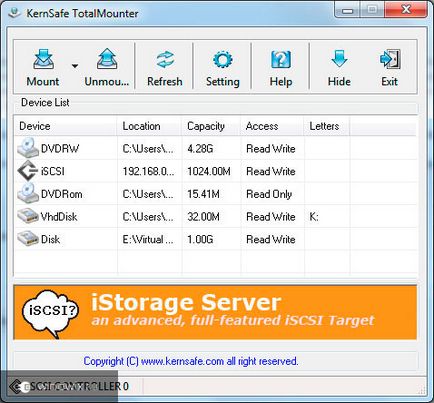
Потім за допомогою програми, що записує Windows на флешку, поміщаємо інструмент на відповідний пристрій. Це може бути Win To USB / DVD або щось подібне.
Так і виходить, що потрібне рішення з'явилося за допомогою iso-образу.
Як користуватися? (До змісту ↑)
Зазвичай подібними інструментами користуються не часто. Якщо в Win 8 з'являються якісь проблеми, система самостійно намагається їх вирішити. І це може бути, як у версії на 64 bit, так і в 32.
І тільки, коли операційка не може нічого зробити, тут як раз допоможе рішення, яке ми створювали раніше. Для цього виконуємо наступне:
Підключаємо носій у відповідний роз'єм.
Завантаження має розпочатися автоматично. Якщо цього не відбулося, потрібно виставити відповідні налаштування в BIOS в меню «BOOT».
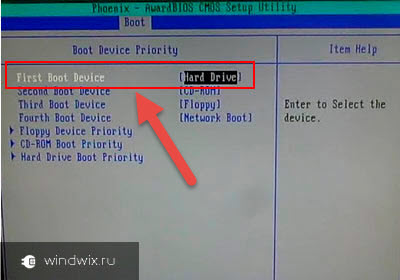
Після цього з'явиться список доступних функцій, які допоможуть знайти недуга системи і виправити його.
Інструмент пропонує кілька рішень:
Refresh Your PC - відновлення без видалення даних.
Reset - повне очищення.
Advanced option - додаткові параметри, де можна спробувати запустити автоматичну функцію.
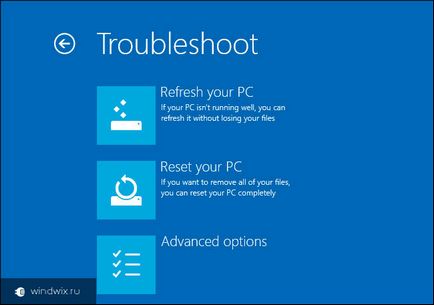
Що ж, сподіваюся, у вас вийде зробити подібне рішення, так як воно допоможе в майбутньому впорається з різними проблемами на комп'ютері.