5. старий добрий метод послідовності Jpeg'ов розглядати не будемо =), + напевно є ще методи, з якими я не зустрічався.
Процес імпорту в Flash MX.
Порівняння рівнів стиснення (0-100):

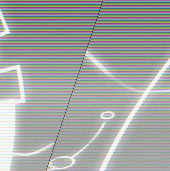
Перше діалогове вікно буде виглядати приблизно так:
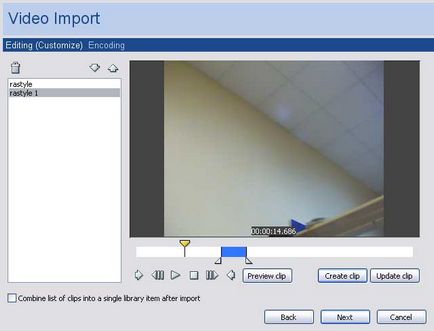
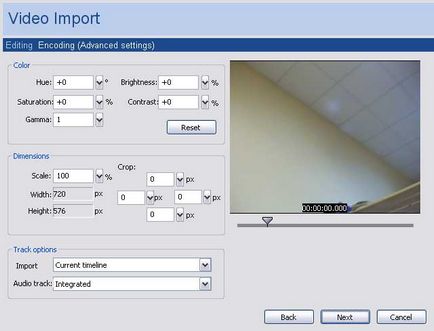
А ось Track options розглянемо більш докладніше:
після натискання клавіші "Next" потрапимо знову на картинку 3 і там виберемо Compression profile -> Edit.
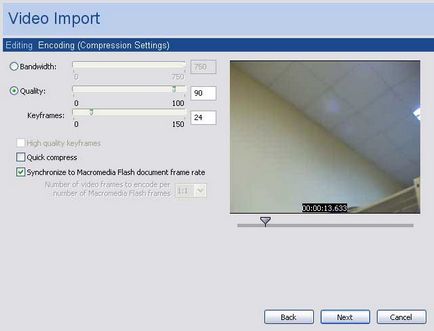
Експорт в FLV з QuickTime Adobe After Effects
QuickTime: File -> Export. в поле Export вибираємо "Movie to Macromedia Flash Video (FLV)" і тиснемо "Options."
Adobe After Effects: File -> Export -> Macromedia Flash Video (FLV). ( "Забавно", що в Composition -> Make Movie. Тобто в нормальному режимі експорту, FLV файлу серед доступних для рендера немає.) З'являється вікно:
Frames per second (Кадрів в секунду):
- High - висока
- Medium - середнє
- Low - низький
- Custom - інше, яке визначається кол-вом Кбит або Кбайт в секунду - прописується в поле Limit data rate to.
Keyframes (Ключові кадри):
- Auto - Установка порядку ключових кадрів автоматично
- Custom - Установлювати порядок ключові кадрів "вручну". Порядок визначається полем Keyframe every (кожен N кадр - ключовий)
Keyframe every: кожен N кадр - ключовий
Motion Estimation (оцінка відтворення):
- Faster - Найгірше якість і швидке кодування
- Better - Краща якість, але більш тривалий кодування
Bitrate (бітрейт - кількість бітів в секунду, визначає ступінь стиснення - впливає на розмір файлу):
- 8, 32, 64, 96, 128, 160, 192 - Якість стиснення. Перші три - моно, інші - стерео
Розділ Other (Інше).
Resize to (змінити розмір, масштаб):
- None - без змін
- 128x96, 160x120, 176x144, 320x240, 352x288 - пропоновані розміри в пікселях (X на Y)
- Custom - інший розмір, при цьому його потрібно ввести в полях Width (ширина) і Height (висота)
Width - Ширина. Перше поле - у точках, друге - у відсотках.
Height - Висота. Перше поле - у точках, друге - у відсотках.
Lock Aspect Ratio - дотримуватися пропорції. При активації цього параметра пропорції X відносно Y будуть завжди постійні (при зміні одного з них другий підганяючи автоматично)
[Bitrate (розділ Audio) / 8 + Limit data rate to (заданий в байтах, розділ Video)] * секунди = зразковий розмір FLV файлу в байтах
(Обмовлюся, що ніякої додаткової інформації по програмному управлінню FLV файлів мені ніде знайти не вдалося, тому оперувати будемо тим, що було в хелпе. Відповідно, приклади теж узяті звідти ж (+ небагато змінені))
також (за бажанням) можна додати статус - репорт (наприклад, для налагодження) про стан об'єкта NetStream, для цього потрібно або створити текстове поле, або в вікні Components вибрати UI Components, і там компонент "TextArea". Потім перетягуємо його в сцену і присвоюємо
// Прив'язуємо обробник на подію "onStatus" об'єкта netStreamX.
netStreamX.onStatus = function (infoObject)
status.text + = "Status (NetStream)" + newline;
status.text + = "Level:" + infoObject.level + newline;
status.text + = "Code:" + infoObject.code + newline;
>;
він буде виводить інформацію про стан об'єкта netStreamX.
Відтворення зовнішніх MOV файлів (QuickTime)
Якщо при експорті з'явилося повідомлення: "The Installed version of QuickTime does not have a handler for this type of Macromedia Flash movie. Please consult the documentation for further information" - це означає, що ви вибрали параметри експорту, які не підтримуються версією QuickTime, встановленої на вашій системі. Щоб цього уникнути, потрібно у вікні "Publish Settings" активувати SWF формат і методом підбору вибрати ті параметри Flash - експорту, які підійдуть під конкретний QuickTime. (Сам swf файл нас не интерисует, але ці настройки позначаться на вбудовуваному в файл Mov флеш - шарі). Зазвичай це занадто нова версія Flash'а, або метод компресії 6-ого та вище версій флеш. Якщо це змусить вас жертвувати занадто багатьом, можна порадити лише пошукати більш нову версію QuickTime'а, яка підтримає необхідні настройки.
Відтворення зовнішніх AVI в браузері
Один із способів програвати зовнішні AVI файли - це посилатися на HTML файл, який містить медіа - компонент. Для цього методу потрібно, щоб на комп'ютері, де буде програватися проект, стояли:
Створюємо HTML файл. Як приклад, з наведеним нижче контентом (він не претендує на універсальність і оригінальність, але своє завдання виконує). Далі, в потрібному місці нашого флеш - проекту пишемо getURL ( "ім'я файла.html", "властивість вікна").
І, зрозуміло, в той же каталог поміщаємо файл "імя_файла.avi"
- Pal - 720х576, 25 кадрів в секунду (переважно)
- NTSC - 720х480, 30 кадрів в секунду (29,97)
Якщо у вас складний ролик і конче потрібен Action Script (або просто немає исходника і доводиться працювати з Swf файлом), то доведеться скористатися програмами трансляції на кшталт "swf2avi" або "swf2video". Також можна спробувати програму "Camtasia", яка захоплює екран або ділянку екрану, але для того, щоб перегнати з її допомогою флеш, потрібні о-о-дуже потужні машини.
При експорті в послідовність картинок, звук запишіть в окремий WAV або MP3 файл.
Діалогове вікно експорту в AVI (тут ви можете доглянути для себе що-то корисне):
Magic Swf2Avi (v.2.11)
Якщо скласти всі "за і проти", то це програма, яка підтримує максимальна к-ть можливостей (завантаження зовнішніх файлів, інтерактивний режим і інше), однак вона дуууже повільна
Утиліти "capture screen" на кшталт Camtasia
Теоретичні відмінності від програм трансляції (як Swf2Avi):
- Можливість переводити будь-які види флеш (із завантаженням окремих модулів, в повністю інтерактивному режимі - хоч з відкриттям вікон)
- (-) необхідність оооооочень потужного комп'ютера (звичайно, для маленьких флешей баннерного типу з маленьким fps може вистачити і простенького компа)
- Наявність свого кодека (місцями досить економічного)