Мал. 3.22. лінійка рівнів
Лінійка рівнів може відображати рівні сигналу в дБ (dB) або відсотках. Щоб вибрати один з цих варіантів представлення, слід натиснути правою кнопкою миші на лінійці рівнів і в контекстному меню вибрати відповідний пункт: Label In dB (Рівень в дБ) або Label In Percent (Рівень у відсотках) (рис. 3.23).

Мал. 3.23. Контекстне меню лінійки рівнів
Крім самих кнопок масштабування, зверніть увагу на повзунок, розташований між двома групами кнопок. Переміщаючи повзунок, можна швидко змінити масштабування рівнів або часу. Пересування держака вліво зменшує масштаб, а вправо - збільшує.
У програмі Sound Forge в меню File (Файл) для збереження аудіофайлів передбачено три наступних пункту:
• Save (Зберегти) - найшвидший спосіб збереження раніше вже збереженого файлу;
• Save As (Зберегти як) - дозволяє вказати ім'я, місце і формат файлу;
• Save All (Зберегти все) - зберігає всі відкриті на даний момент аудіофайли, якщо відкрито більше одного файлу.
Щоб зберегти аудіофайли, оброблені в програмі Sound Forge, потрібно зробити наступне.
1. Виконати команду меню File → Save As (Файл → Зберегти як) - відкриється вікно Зберегти як (рис. 3.24).
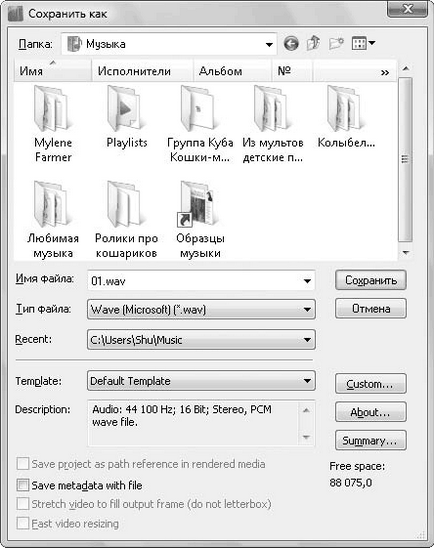
Мал. 3.24. Вікно збереження файлу
2. У списку Папка знайти папку, в яку потрібно зберегти файл.
3. Ввести ім'я аудіофайлу в поле Ім'я файлу.
4. У списку Тип файлу вибрати тип зберігається аудіофайлу (рис. 3.25).
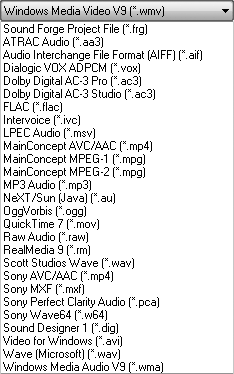
Мал. 3.25. Список форматів збереження файлу списку Тип файлу
5. Вибрати в списку Template (Шаблони) значення частоти семплювання, розрядність, моно або стерео, які хотілося б використовувати при збереженні звукової інформації.
6. Натиснути кнопку Зберегти - файл із заданими параметрами буде збережений в зазначеному місці.
Вище було розглянуто, як створювати області. Щоб зберегти створені області в окремому файлі, необхідно зробити наступне.
1. У меню Special (Додатково) виберіть пункт Regions List (Список областей), а потім пункт Save As (Зберегти як). Ви побачите вікно Save Regions / PIaylist As (Зберегти Області / як список відтворення) (рис. 3.26).
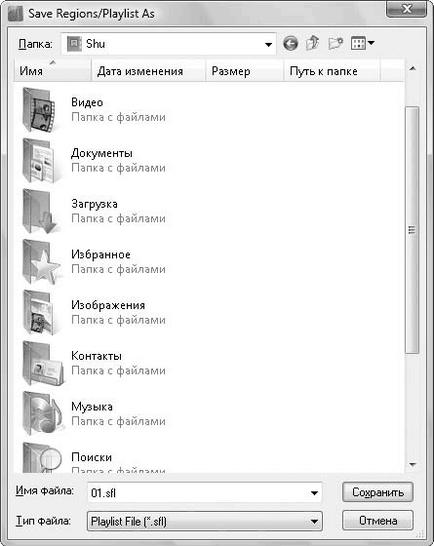
Мал. 3.26. Вікно збереження області у вигляді файлу списку відтворення
2. Вибрати папку, в якій потрібно зберегти файл з областями.
3. Ввести в поле Ім'я файлу найменування файлу списку відтворення.
4. У списку Тип файлу можна вибрати один з трьох типів збереження інформації про областях:
• Playlist File (sfl) - запатентований формат фірми Sonic Foundry;
• Session 8 File (prm) - формат, який використовується в музичних програмах фірми Session 8;
• Windows Media Script File (txt) - формат, який використовується програмою Програвач Windows Media фірми Microsoft.
5. Натиснути кнопку Зберегти - область буде збережена.
Щоб завантажити файл з інформацією про областях назад в програму Sound Forge, потрібно виконати команду Special → Regions List → Open (Додатково → Список областей → Відкрити) і вибрати файл, який потрібно відкрити.
Візуалізація - це змішання всіх мультимедійних файлів в один майстер-файл - файл, який створюється як остаточний продукт, після того як створений остаточний мікс і його компоненти фіналізовані за допомогою еквалайзера, компресії, установок гучності, а також накладено все ефекти.
Щоб рендерізіровать дані, попрацювавши над звуком в проекті, потрібно зробити наступне.
1. Виконати команду меню File → Render As (Файл → Форматувати як) - відкриється вікно Render As (Форматувати як) (рис. 3.27), де потрібно вибрати папку, в яку буде поміщений мультимедійний.
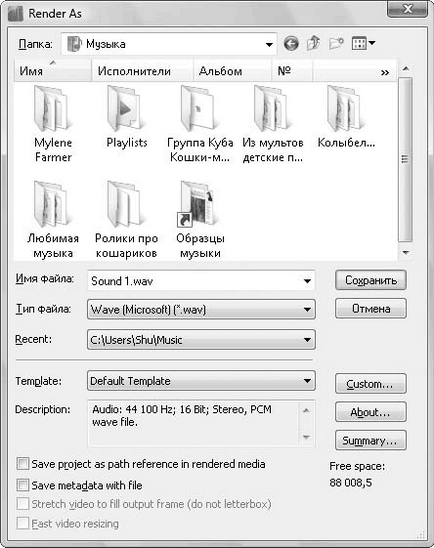
Мал. 3.27. Вікно Render As (Форматувати як)
2. Ввести в поле Ім'я файлу найменування файлу.
3. У списку Тип файлу вибрати тип медіафайлу.
4. Натиснути кнопку Зберегти. щоб зберегти файл.
Після рендерізаціі і збереження даних в мультимедійний потрібно зберегти проект разом з усіма установок, таким чином щоб в будь-який момент можна було повернутися до роботи над ним.
Поточний проект можна зберегти в спеціальному форматі Sound Forge Project (.frg). Такий файл можна відкрити і продовжити роботу над проектом, вносячи зміни. Для цього при виконанні команди File → Save As (Файл → Зберегти як) в списку Тип файлу вікна Save As (Зберегти як) слід вибрати формат збереження Sound Forge Project File (.frg). Щоб повернутися до збереженого в цьому форматі проекту, потрібно виконати команду File → Open (Файл → Відкрити) і вказати програмі збережений раніше файл формату Sound Forge Project File (.frg). Проект буде завантажений в робочу область програми.
У цьому розділі коротко розглядалися основні моменти роботи з програмою, було розказано, як створювати і зберігати проекти, відкривати вікна з даними і працювати в них, створювати маркери і області, зберігати області. У розділі також представлена інформація про масштабування даних, їх програванні і переміщенні у вікні даних. Також тут містяться відомості, що дозволяють визначати поточний стан і змінювати його, переміщаючись в потрібне місце в вікні даних. Крім того, в розділі розказано, як рендерізіровать дані і зберегти відредаговані проекти у вигляді медіафайлів.
Редагування багатоканальних аудіо
Робота з командними маркерами
Використання списків програвання
Одна з головних завдань програми Sound Forge 9.0 - редагування звукових файлів. У цьому розділі розглядаються можливості редагування аудіоданих за допомогою інструментів програми і описуються можливості редагування багатоканальних аудіо. У розділі також представлено роботу командних маркерів і розповідається про використання списків програвання.