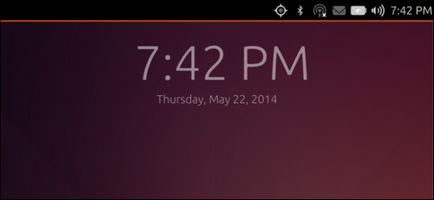
Згідно Canonical, Ubuntu 14.04 LTS стане основою для перших Ubuntu планшетів. Ми спробували встановити Ubuntu Touch 14.04 на наше пристрій, щоб побачити як воно буде виглядати.
Але поки я не раджу встановлювати його на ваш пристрій, так-як поки-що Ubuntu Touch важко назвати готовим. До речі кажучи, ми використовуємо назву "Ubuntu Touch" просто для скорочення, нову назву проекту тепер - "Ubuntu For Devices".
вікно вітання
Основний принцип інтерфейсу Ubuntu touch - свайп по краях. Якщо придивитися він має багато спільного з Windows 8.
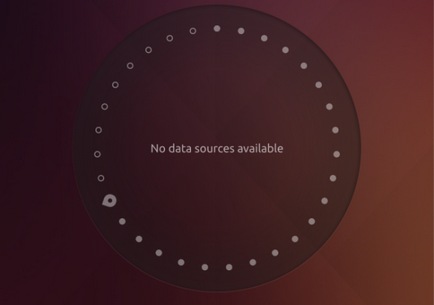
Зробіть свайп з правого краю на екрані запрошення, щоб отримати доступ до Dash або домашнього екрану. Взагалі, концепт Dash і на Ubuntu Touch, і на Ubuntu десктоп дуже схожий. І це не дивно - Canonical хоче домогтися того, щоб десктоп і тач версії Ubuntu використовували одну і ту-ж кодову базу.
У Dash-е ви можете знайти вже встановлені і доступні для установки програми. Запустити встановлений додаток можна просто натиснувши на його іконку.
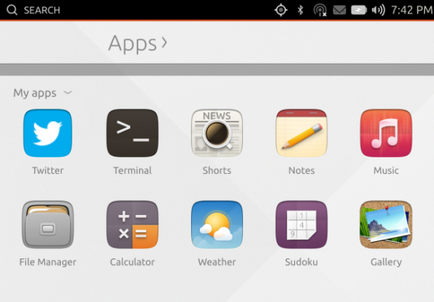
Секція "Лінзи" дозволить вам отримати доступ до лінз, встановленими вами.
Навігація в Ubuntu Touch
Проведіть пальцем з лівого краю, щоб отримати доступ до лаунчер.
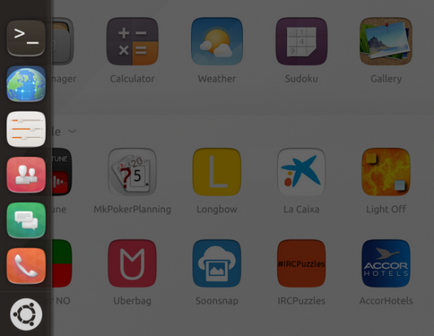
Після того, як ви відкрили додаток, ви можете вийти з нього провівши пальцем з лівого краю екрану (свайп зліва). Після цього з'явиться лаунчер - продовжуйте рухати ваш палець до правого краю екрану. Ця дія прибере додаток з вашого екрану.
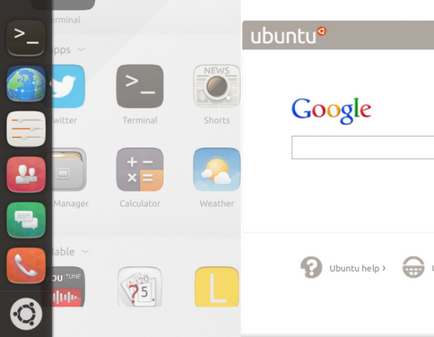
У Dash можна побачити останні відкриті додатки, які показуються вам у вигляді зменшених зображень. Натисніть на зменшене зображення, щоб перейти до цього додатка. Щоб видалити програму зі списку потрібно затиснути його значок, після цього повинна з'явитися кнопка X, його і потрібно натиснути.
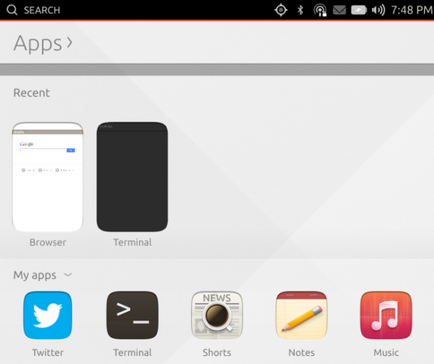
Якщо при будь-якому відкритому додатку зробите свайп з правого краю, ви зможете перемикатися на інші додатки.
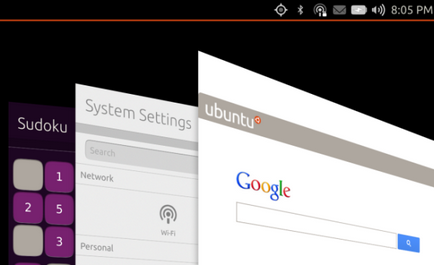
Якщо зробити свайп зверху, ви отримаєте доступ до панелі індикаторів. Тут можна підключитися до Wi-Fi, контролювати GPS і Bluetooth, налаштувати звук, подивитися список вхідних повідомлень і багато іншого. Ця панель призначена для швидкого доступу до налаштувань пристрою і повідомленнями.
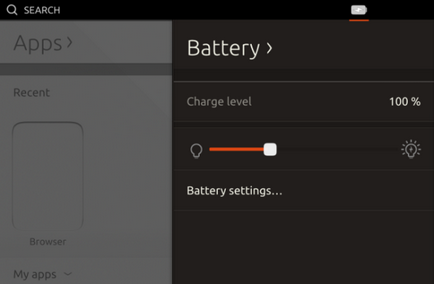
додатки
Системні налаштування не включені в панель індикаторів, але вони доступні через додаток системні настройки. Для доступу до нього, натисніть на "Мій додатки" в Dash, після цього натисніть на "Системні Налаштування" (My apps> System Settings), або шукайте додаток "Системні налаштування" через пошук.
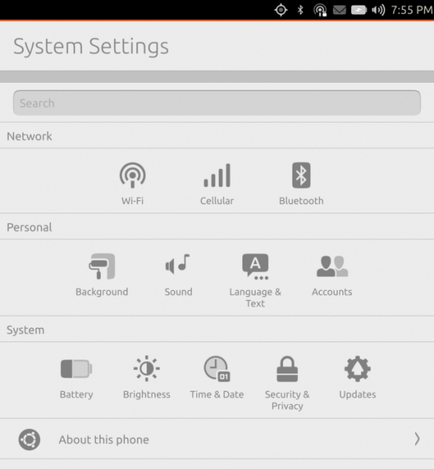
В Ubuntu деякі додатки є "нативними", але більшу кількість - веб-додатки. Наприклад, такі додатки як Twitter, Gmail, Amazon, Facebook, Ebay включені за замовчуванням і кожен з них є просто веб-сайтом, який відкривається як додаток.
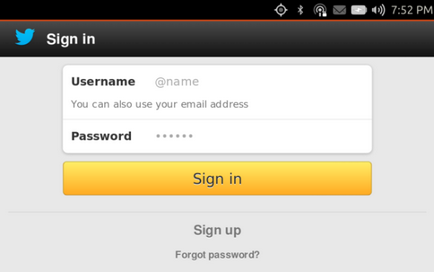
Інші додатки, такі-як Погода, Календар, Калькулятор, Нотатки, є нативними додатками.
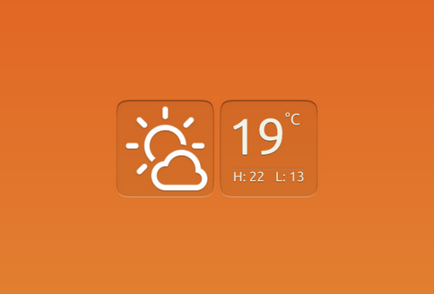
Ubuntu Touch виглядає багатообіцяючим, але він все ще не готовий для щоденного використання. Взяти хоча-б Email-клієнт - його в Ubuntu Touch просто немає. Поки-що є всього-лише кілька додатків, і багато хто з них є веб-додатками. Поки-що її важко назвати готової операційною системою.