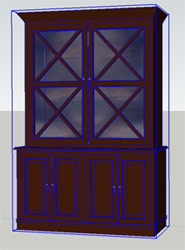
У цій статті розглянемо таку важливу і корисну річ, як формування звітів для готових виробів. Те що звіт формується при натисканні меню File> Generate Reports, всім вже давно відомо. Проблема в тому, як зробити його виразним, зрозумілим і відображає те, що потрібно.
І так приступимо. У нас є модель серванта (в даному випадку скачав з Warehouse). Сформуємо звіт щодо комплектуючих.
Для початку розіб'ємо компонент на складові, щоб мати можливість коригувати кожен елемент. Виділяємо модель> контекстне меню> Explode.

Спробуємо сформувати звіт: File> Generate Report. Виберемо формат Html. Важливо, щоб при збереженні в шляху і імені файлу містилися тільки латинські символи. Тобто Ніколи не зберігати в папку «Мої документи» або на «Робочий стіл», а відразу на жорсткий диск.
Отримаємо наступний звіт (рис. 2)
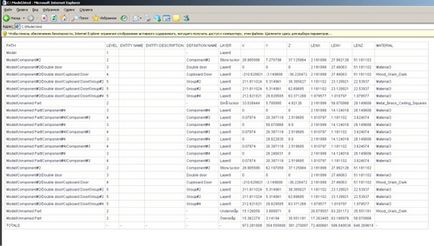
Розібратися в ньому не так-то просто, для цього потрібно згадати, що у нас відноситься до поняття Component # 2. а що до Component # 3 і # 4. X, Y, Z - координати розташування об'єкта в просторі SketchUp; LENX, LENY, LENZ - довжини сторін. Щоб звіт був більш наочним, призначимо зрозумілі імена для елементів і матеріали. А також, додамо кілька нових атрибутів.
Вибираємо елемент, наприклад дверцята> контекстне меню> Entity Info.
Name - унікальне ім'я елемента, в звіті буде відображатися в стовпці Entity Name. Definition name - назва компонента, буде дублюватися для однакових елементів, тобто для елементів, що відносяться до одного і того ж компоненту.
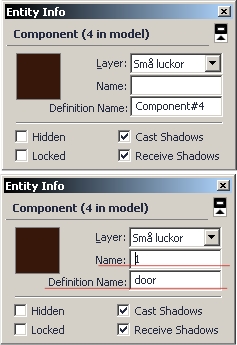
Таким же чином присвоюємо назви інших компонентів і елементів.
Призначимо матеріал. Текстуру можна вибрати з наявної колекції, або створити власну.
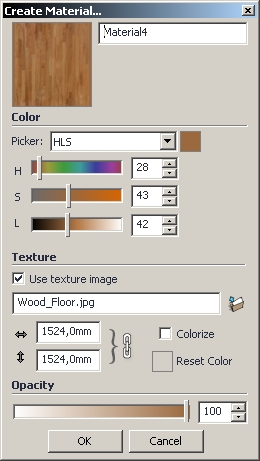
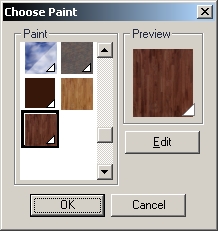
У звіті буде відображатися тільки назва матеріалу, тому не забуваємо забивати зрозуміле ім'я.
Все, що має складатися з одного і того ж матеріалу, просто заливаємо за допомогою Paint Bucket. Назва відобразиться для всіх елементів.
Додамо додаткові параметри для звіту, наприклад, площа, обсяг. Контекстне меню на об'єкті Dynamic Components> Component Attributes
У нашому випадку, 1 - поле атрибутів елемента, single_door - атрибути компонента. Тобто, ті значення, які ми введемо в single_door будуть відображатися для всіх однакових дверцят серванта. А 1 - тільки для однієї конкретної дверцята.
Натискаємо + в поле Add attribute і забиваємо назва (тільки латинські символи) - Area. натискаємо Enter. Потім вводимо формулу для обчислення площі: = LenX * LenY - без пробілів. Ввёденное значення сприймаються як формула, якщо на початку рядка стоїть знак «=». * - множення. LenX - довжина, LenY - ширина. Таким чином, площа буде автоматично розраховуватися за формулою і при зміні розмірів предмета, автоматично перераховуватися. Можна вводити просто статичні цифрові значення для додаткових атрибутів, вказувати довільні імена
Таким же чином введемо формулу для розрахунку обсягу: Volume = LenX * LenY * LenZ.
У формулах можна використовувати будь-які задані атрибути. Наприклад, ми хочемо порахувати загальну площу дверцят. Так як їх всього 4, то просто множимо площа однієї на 4. Для того, щоб значення відобразилося в звіті тільки один раз, не дублювалося, прив'яжемо функцію до першої дверцятах. Забиваємо назву Common_area. натискаємо Enter. вводимо знак = в рядок формули, 2 рази клікаємо мишкою в рядку формули Area. додаємо * 4
За допомогою лінійки, зображеної в правому верхньому куті діалогового вікна Component Attributes. виставляємо одиниці виміру.
Якщо виділимо іншу дверцята, побачимо, що атрибути компонента залишилися тими ж, а атрибути елемента змінилися.
Можна також називати групи елементів. Наприклад, дамо назви верхньої і нижньої частин серванта: Up і Down. відповідно. Скляні дверцята назвемо Double_door і також розрахуємо їх площа за формулою.
Коли всі необхідні атрибути додані, дані підготовлені - можна приступити до формування звіту.
Після того, як ми ввели всі необхідні атрибути, робимо звіт: File> Generate Report. Експортуємо в формат CSV.
Відкриваємо експортований файл за допомогою Exel.
Важливо, щоб була виставлена кодування Юнікод (UTF- 8). а встановленим роздільником була кома - тоді параметри правильно розподілятися по осередках.
Щоб не виникло проблем, поведемо наступні маніпуляції:
1. Відкриваємо порожній документ Exel.
2. Дані> З тексту
3. У вікні Майстер текстів - шаг1 встановити формат даних з роздільниками, а формат файлу: 65001. Unicode (UFT-8). далі>
4.Вибіраем символом роздільником кому. Готово.
Отримуємо грамотно оформлений. функціональний звіт.