Підготовка до переробки
Перш ніж приступити до модернізації монітора, підготуйте робоче місце. Головне щоб на поверхні, куди ви покладете панель і матрицю, не було гострих виступів, які могли б їх подряпати.
Крім цього підготуйте чисту ганчірку, на випадок якщо на екрані з'являться розводи від пальців. З інструментів знадобляться - надфіль з круглим профілем, ножівка по металу і гострий ніж, на випадок якщо буде потрібно різати корпус. Також запасіться терпінням і будьте готові витратити 2-3 години вільного часу.
процес модернізації
Ну що, приступимо? Якщо все готово, то почнемо. Спершу обережно знімемо лицьову панель і відкладемо її в сторону. Поки наша увага зосереджена на ЖК екрані. Відпустивши чотири кріпильних гвинта, демонструємо панель і прибираємо решту монітора в сторону.

Змахніть пил і приберіть сторонні речі з робочою місця перед тим, як почнеться робота з об'єднання "точ-скрін" з LCD панеллю. Насамперед ретельно протріть поверхню РК матриці і переконайтеся у відсутності пилу і іншого бруду на ній.
Як уже було відзначено вище, в комплект сенсорної панелі входять спеціальні самоклеючі демпферні смужки. Спочатку їх слід наклеїти по периметру екрану, природно до металевій окантовці панелі.


Видаливши пакувальну плівку з сенсорної панелі, встановлюємо "точ-скрін" на РК матрицю, найголовніше не переплутайте робочу сторону панелі (орієнтуйтеся по напису в правому верхньому куті), вона повинна дивитися вгору. Після, відкладіть блок матриця + сенсорна панель в сторону. Далі, слід доопрацювати матриці.

LCD панель кріпиться до чотирьох кутовим кронштейнів. За допомогою надфіля необхідно поглибити паз на 5 мм і зменшити відповідно висоту кронштейна на ці ж 5 мм, відпилявши верхню частину ножівкою.

При установці контролера PenMount 9026 пам'ятайте про інтерфейсних кабелях. Якщо в задній кришці монітора немає відповідного отвору, виконайте нове, тільки коли підключіть шнур до контролера не забудь його зміцнити, наприклад, так, як показано на фотографії або просто зав'яжіть невеликий вузол.


У друкованій платі контролера є два отвори для гвинтів. У моєму випадку вистачило одного. Розміри PenMount 9026 складають всього 65 x 25 мм (довжина x ширина), тому пошук місця для нього не викликав проблем і він успішно був монтований на задню стінку монітора.

Необхідно також не забути приклеїти демпферні смужки з тильного боку лицьової кришки монітора. Процес переробки підходить до завершення.

Підключаємо роз'єми ЖК матриці, попередньо зістикувавши сенсорну панель з контролером. Вирівняні за рівнем екран, закриваємо лицьову панель монітора. Вуаля, сенсорний монітор готовий!
підключення
Контролер підключається до комп'ютера через RS-232 інтерфейс або просто через COM порт. Існують і USB модифікації. Для PenMount 9026 ще потрібне додаткове живлення від PS / 2 порту.

Якщо роз'єм PS / 2 зайнятий клавіатурою або мишею, можна скористатися "двійником", тобто підключити контролер до комп'ютера, а миша або клавіатуру до відповідного кабелю контролера. Після цієї простої маніпуляції можна приступати до установки драйверів і калібрування панелі.
Установка драйверів, калібрування
При запуску ОС відбувається автоматичне визначення нового пристрою. На запит про встановлення слід відповісти відмовою. Їх слід встановлювати за допомогою компакт-диска, так як драйвери входять в програмний комплекс PenMount. Система, на яку інсталювалися драйвери і ПО, працює під управлінням ОС Windows XP SP2.
В системі, контролер з панеллю позначаються, як PenMount DMC9000 and DMC9100. Хочу зауважити, що представлені драйвери підтримують практично всі відомі ОС, такі як DOS, Windows 3.11, Windows 95, Windows 98, Windows ME, Windows NT, Windows XP, Windows CE, Linux і Qnx, а ось MacOS залишився, чому то в стороні .
Після перезавантаження комп'ютера, в панелі завдань з'явилася ікона із зображеними літерами "pm" на синьому тлі - PenMount Monitor. Через "монітор" можна вибрати деякі опції, а також викликати панель управління - PenMount Control Panel.
Всі настройки і регулювання можна робити тільки через Control Panel. Перша вкладка панелі управління - калібрування (Calibrate), де можна вибрати режим настройки, але про це, докладніше, буде трохи пізніше. Вкладка малювання (Draw) служить для перевірки роботи панелі. Закладка Multiple Monitors дозволяє включити підтримку декількох панелей.
В опціях (Option) можна вибрати або точковий, або безперервний режими. Існує можливість дублювати кожен дотик до сенсорної панелі звуковим сигналом, частота і тривалість якого регулюється в цьому ж пункті меню. На момент написання статті, використовувалися остання версія драйверів 4.01 і "прошивка" контролера версії A1.30.
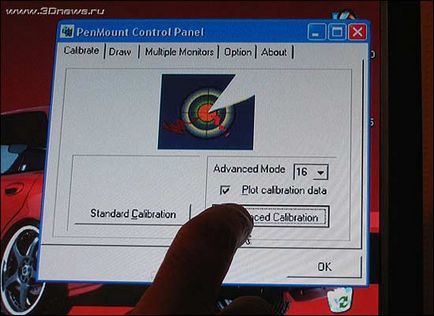
Залишимо опис програмного забезпечення в спокої і перейдемо до налаштування сенсорного монітора. Краще за все не полінуватися і зробити калібрування "точ-скрін" по 16 точкам в режимі розширеної настройки (Advanced Calibration).

На білому тлі з'явиться невелика окружність з червоною крапкою всередині, після натискання на одну з'являється інша, така ж, тільки в іншому місці. Натискати краще саме в центр, в червону крапку. Для точності я використовував зубочистку, але можна скористатися і власним пальцем.
Робота в додатках
У Windows XP управляти дотиком пальця зручно, завдяки великим віртуальним кнопок і написів. Чутливість сенсорного екрану висока, тому тиснути на нього особливо не треба.
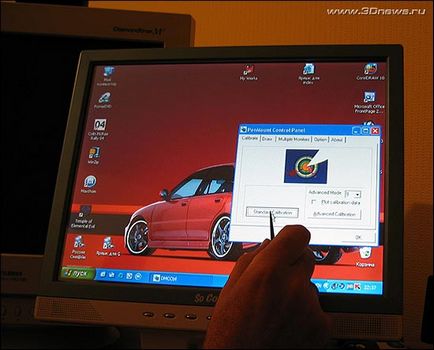
Нарікань при роботі в системних і офісних додатках, немає. Зате є проблеми в деяких графічних програмах.
Цікаво було подивитися, як сенсорний дисплей виступить в ролі графічного РК планшета. Виявилося, що не дуже добре. Наприклад, в Adobe Photoshop 8.0 CS і 7.0 сигнал з "точ-панелі" сприймався програмою неправильно. Така ж історія і в Corel Draw 10.
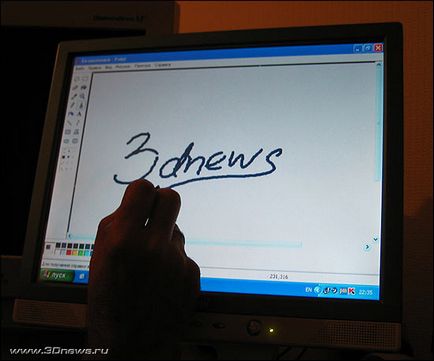
Зате в Paint і Corel Xara малювати можна, як олівцем на папері. Якщо розібратися з проблемою виникає в Photoshop і Corel, сенсорний дисплей можна використовувати в якості графічного планшета. Швидше за все, причина криється в драйвері.
Собівартість сенсорного монітора
Якщо ви все-таки зважитеся зайнятися переробкою монітора в сенсорний, пропоную для початку ознайомиться з вартістю компонентів.- Сенсорна панель AMT9102 - 120 доларів
- Контролер AMT PenMount 9026 - 60 доларів
- LCD монітор SoCool - 280 доларів
Разом виходить 460 доларів. Це відчутно дешевше вже готового монітора з "точ-скрін" подібного класу. Як бачите сенсорні технології цілком доступні.
Мій експеримент, на який я сподівався, увінчався успіхом. Тепер можна з упевненістю сказати, що створити недорогий сенсорний монітор, практично нічим не поступається брендам, можна! Області застосування такого монітора різняться обумовлені його функціональністю. Дисплей може бути використаний у створенні різних виставкових стендів, в якості монітора будь-якого торгового терміналу, при оформленні музейних композицій, в якості монітора персонального комп'ютера для людей з фізичними вадами або з обмеженими руховими можливостями.
Як бачите, сенсорні технології стають все ближче і доступніше. І, нарешті, це рух починає отримувати популярність в нашій країні. Сенсорний монітор це всього лише один з видів альтернативних засобів введення-виведення інформації, але ж існують ще й такі потужні комплекси, як інформаційні кіоски. Про них ми, можливо, поговоримо трохи пізніше.
недоліки
- відсутність покриття антивідблиску;
- велика товщина панелі;
- проблеми при малюванні в Photoshop 8.0 CS і Corel Draw 10.
переваги
- відносно низька собівартість переробки;
- наявність драйверів під всі поширені операційні системи;
- простота модернізації.
Сенсорну панель AMT9102 і контролер PenMount 9026 на тестування були представлені компанією ГІДРОЕР.
CleverClean SLIM-Series VRpro - самий плоский робот-пилосос Незважаючи на невеликі, майже іграшкові габарити, новий робот-пилосос компанії CleverClean може похвалитися тим, чого не зможе зробити ніхто інший його більший побратим. Він легко пропилососити під диваном або комодом, де пил може збиратися місяцями, а то й роками, адже дістатися туди нелегко навіть звичайними засобами: шваброю і ганчіркою
Згода на обробку персональних даних