Високошвидкісна безпровідна передача даних сьогодні дуже популярна. Саме тому багато хто використовує її у себе вдома. Але вартість хорошого обладнання для надання загального доступу до інтернету цим способом не так вже мала. І багато хто або не хочуть витрачати такі суми грошей, або просто не можуть.
Виходом з такої складної ситуації і банальним способом заощадити є спеціальні програми, здатні перетворювати комп'ютер з наявними модулем бездротової передачі даних в справжній маршрутизатор. Причому деколи такий ПК не менше функціональний в цій ролі, ніж спеціально призначене для роздачі сигналу обладнання.
Налаштування за допомогою вбудованих засобів Windows
В ядро даної ОС сьомої версії вбудована функція під назвою Virtual Wi-Fi. Якщо модуль зв'язку ноутбука підтримує технологію SoftAP, можна дуже швидко зробити з нього точку доступу.
Налаштування ноутбука на роздачу Wi-Fi здійснюється не тільки за допомогою спеціально призначеного для цього програмного забезпечення, але також стандартними засобами операційної системи Windows.
Для використання ноутбука в якості маршрутизатора знадобиться здійснити настройку параметрів мережі:
- запускається CMD, і з адміністраторськими правами в вікні пишеться: «netsh wlan set hostednetwork mode = allow ssid =" Ім'я мережі »key =" Мережевий пароль »keyUsage = persistent»;
- коли дана команда успішно виконається, в ОС з'явиться новий пристрій. В системі воно буде відображатися як «Адаптер міні-порту Wi-Fi»;
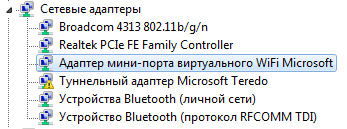
Фото: вибір адаптера
Після успішного завершення всіх перерахованих вище кроків процес не закінчується.
Для настройки загального доступу через бездротовий зв'язок знадобиться виконати наступне:
- відкриваємо властивості мережевого адаптера;
- у вкладці «Доступ» слід поставити галочку навпроти «Дозволити іншим користувачам мережі використовувати підключення до інтернету даного ПК»;
- з'явиться список, що випадає, в ньому слід вибрати віртуальний мережевий адаптер.
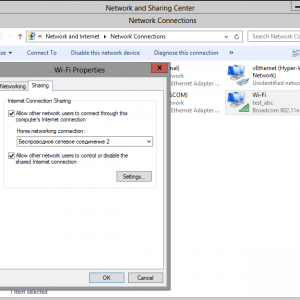
Фото: список, що випадає
Ноутбук - точка доступу
Стандартні засоби операційної системи Windows дозволяють без зайвої витрати часу і труднощів здійснити роздачу через бездротову технологію зв'язку. Важливою особливістю цього способу забезпечення інтернетом є те, що не має значення, яким чином комп'ютер отримує до нього доступ - Dial-Up, 3G, 4G або якось інакше.

Дуже важлива така особливість: комп'ютер може бути підключений до будь-якої бездротової мережі, і в той же час бути точкою доступу (маршрутизатором). Але у цього способу є свої мінуси. Саме тому існує безліч різного роду програм, спроектованих спеціально для виконання даної функції (перетворення ПК в Wi-Fi-роутер).
Найпопулярніші з них:
Роздача за допомогою Connectify
Налаштувати програму під назвою Connectify для роздачі інтернету досить просто, для цього не потрібно якихось особливих знань секретів комп'ютера.
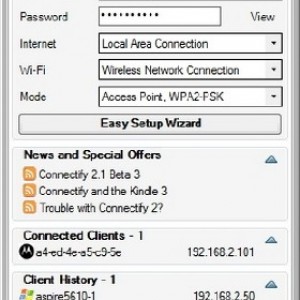
Фото: вікно установки
Після завантаження програми на комп'ютер настройка здійснюється протягом декількох хвилин, за сім простих кроків (майстер установки допоможе в цьому):
- в першому вікні під назвою «Welcome» необхідно натиснути «Easy Setup Wizard», після цього слід натиснути «Next»;
- відкриється вікно під назвою «Wi-Fi Device». У списку необхідно буде знайти підключення, через яке здійсниться підключення до інтернету. Натискаємо кнопку «Next»;
- на третьому етапі можна буде вибрати ім'я мережі, і написати його самостійно. Вікно називається «Network Name». Бажано віддавати перевагу назвам латинськими буквами. Це дозволить уникнути різних помилок;
- після того, як ім'я придумано, додаток в наступному вікні дозволить визначитися з типом шифрування:
- Ad-hoc, open - незахищений режим роботи;
- Ad-Hoc, WEP - при такому типі шифрування необхідний Password довжиною не менше 26 символів;
- Access PointWPA2-PSK - довжина пароля може становити від 8 до 63 символів (всі букви англійського алфавіту і цифри від 0 до 9). Досить надійний тип шифрування даних;
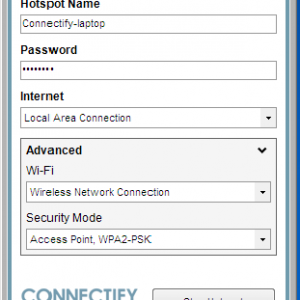
Фото: Access PointWPA2-PSK
- коли тип шифрування обраний, можна приступати до наступного етапу - вибору пароля. Комбінації букв і цифр повинні повністю задовольняти вимогам обраної системи шифрування;
- наступне вікно має назву «Shared Connection». У ньому буде необхідно вибрати те з'єднання, яке використовується для виходу в інтернет. Даний канал буде задіяний програмою для роботи;
- Останнім вікно настройки - «Configuration». Біля «Start HotSpot after closing wizard» обов'язково ставиться галочка. Після цього натискається кнопка з написом «Finish».
Якщо всі налаштування виконані правильно, а мережеве обладнання підтримує роботу SoftAP, додаток самостійно почне надавати інтернет підключається пристроїв.
Virtual - вільний інтернет
Ще однією програмою, яка є програмною оболонкою для настройки загального доступу до інтернету через модуль бездротового зв'язку, є Virtual Router Manager. Вона відрізняється своєю простотою, установка займає зазвичай не більше ніж 5-7 хвилин навіть при виникненні будь-яких проблем.
В першу чергу необхідно завантажити і встановити програму. Установка зазвичай здійснюється з файлу з розширенням .msi.
Після цього нехитрого процесу програму можна відразу ж запустити, вона буде мати наступний вигляд:
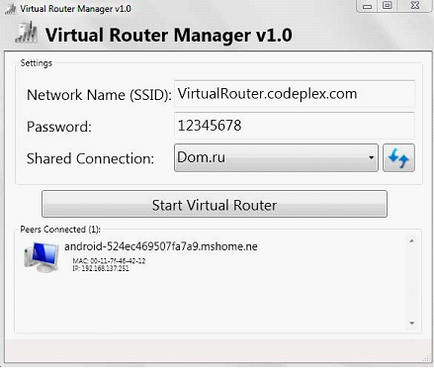
Фото: вид програми після перезапуску
Сама настройка виконується всього в три етапи:
- в верхньому полі слід ввести ім'я бездротової мережі, воно буде відображатися у всіх підключаються користувачів;
- в другому зверху поле необхідно ввести пароль для ідентифікації - він повинен бути не менше 8 символів. Програмою використовується шифрування WPA2 / AES;
- останній рядок є списком, в ньому вибирається використовується для роботи інтернет-з'єднання (ресурси даного каналу будуть доступні через Wi-Fi).
Точка роздачі, в яку перетвориться ПК після настройки програми, дозволить підключатися до вибраного каналу всім користувачам, які знають пароль. Важливо лише правильно вказати найменування підключення в нижньому списку.
Після здійснення всіх нехитрих налаштувань для початку роботи потрібно лише натиснути кнопку «Start Virtual Router».
mHotSpot - віртуальний бездротової роутер
Додаток для надання інтернету по бездротовому каналу надзвичайно просто в налаштуванні. Установка також зазвичай проблем не викликає - вона відбувається стандартним чином, при використанні вбудованого в Windows інсталятора.
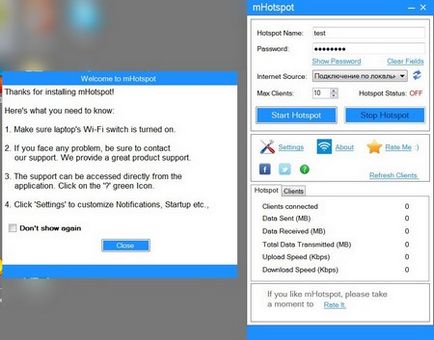
Фото: вікно mHotspot
Після установки можна відразу ж відкрити вікно для початку налаштування.
Необхідно приділити увагу наступним моментам:
- HotSpot Name - в даному полі необхідно ввести ім'я точки доступу, воно буде відображатися при пошуку мережі різними пристроями;
- Password - в даному полі зазвичай вводиться пароль, його довжина повинна складати не менше 8 символів. При натисканні на кнопку «Show Password» пароль стає видимим на екрані;
- Internet Source - здійснюється вибір каналу доступу до інтернету. Необхідно вибрати працює активне підключення;
- Max Client - сумарна кількість пристроїв, що можуть підключитися до комп'ютера в якості клієнтів. Максимальна кількість - не більше 10 шт.
Кнопкою Start Hotspote активується робота комп'ютера в якості звичайного роутера. У програмі є спеціальна сигналізує напис зеленого кольору «ON». Вона позначає початок роботи в нормальному режимі. Для відключення роздачі необхідно натиснути «Stop Hotspote».
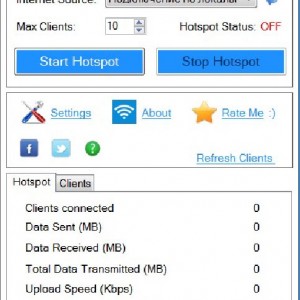
Фото: кнопка Start Hotspote
Роздача Wi-Fi з ноутбука через командний рядок
Для створення мережі з виходом в інтернет потрібно лише наявність працюючого підключення і модуля з функцією SoftAp. Роздача Wi-Fi з ноутбука без роутера можлива навіть при відсутності спеціального програмного забезпечення (засобами ОС).
Початок роздачі за допомогою командного рядка здійснюється наступним чином:
- натискаємо кнопку «Пуск», через рядок пошуку знаходимо CMD;
- запускаємо її в режимі адміністратора;
- у вікні вводимо «netsh wlan set hostednetwork mode = allow ssid =" HomeWiFi "key =" 123qwe123456 "keyUsage = persistent», де:
- ssid = "...." - ім'я мережі;
- key = "..." - пароль для підключення;
- натискаємо «Enter»;
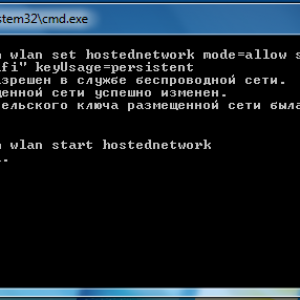
Фото: Технологія Wi-Fi в Windows
- коли попередня команда виконана, в тому ж вікні вводимо «netsh wlan start hostednetwork».
Таким чином, за допомогою однієї командного рядка можна легко створити і здійснити найпростіші налаштування бездротової мережі.
Бездротове з'єднання надзвичайно зручно, воно має безліч переваг. І для його створення зовсім не обов'язково купувати спеціальне дороге обладнання. Достатньо лише звичайного ПК з наявними в його конструкції модулем зв'язку, що підтримує технологію SoftAp.
Як відформатувати жорсткий диск на своєму ПК? Відповідь далі.
Прості способи, видалити переписку в скайпі. Новомосковський тут.
За допомогою спеціальних програм або навіть без них можна легко налаштувати бездротову мережу, зробити наявний інтернет-канал доступним для безлічі пристроїв.