Використання возможностейMS Wordдля розробки анкет
Мета: освоїти можливості MS Word для створення власних шаблонів і використання елементів форми при організації обчислень.
Постановка задачі. необхідно розробити форму опитувального листа для збору відомостей від віддалених користувачів з автоматичним обчисленням і перетворенням вихідних даних.
Порядок створення опитувального листа на основі шаблону користувача
1. Розробка моделі опитувального листа.
- Продумати зовнішній вигляд опитувального листа, наприклад, виглядати опитувальний лист повинен, як показано на рис. 1.

Мал. 1. Проект опитувального листа
Примітка: затінені поля на малюнку позначають те, що в них або автоматично буде формуватися текст або дата, або такі поля призначені для введення цифрової і текстової інформації.
1. На робочому місці створити папку для зберігання шаблону.
- У провіднику створити: C: \ Павлов \ Мої шаблони.
- В Word це роблять так: Меню-Файл-Створити.
- Справа на панелі - Новий документ.
- У новому документі Меню-Сервіс-Параметри (рис. 2).
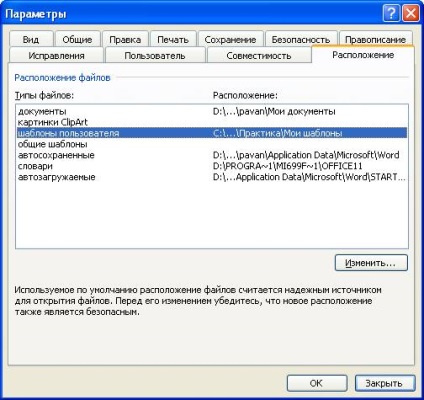
Мал. 2. Вікно Параметри для створення імені папки з шаблоном користувача
- Відкрити вкладку Розташування.
- Виділити рядок шаблони користувача і натиснути на кнопку «Змінити».
- Визначити шлях до папки «Мої шаблони», натиснути ОК.
3. Розробка шаблону
- Ввести текст заголовка опитувального листа на сторінці документа Word і відформатувати його.
- Відкрити панель інструментів Форми. Меню-Від-Панелі інструментів-Форми. панель інструментів показана на рис. 3.
Мал. 3. Панель інструментів Форми
- Створити таблицю, в якій будуть розташовуватися фіксовані поля для введення даних і пояснення до них.
- В осередку, які будуть фіксованими, ввести текстове поле.
- Задати властивості текстового поля (подвійне клацання миші по полю) або на панелі інструментів - значок Властивості ().
- Якщо це будуть обчислювані поля, то треба задати наступне:
Тип - Число; Формат числа - 0,00; відзначити поля дозволити зміни і обчислити при виході. як це показано на рис. 4. У тому випадку, якщо потрібно в осередку проводити обчислення, слід ставити тільки одну позначку в полі обчислити при виході, а в вікно вираз ввести формулу, наприклад, = SUM (ABOVE), де в круглих дужках стоїть ключове слово ABOVE. що означає: все значення вище. Порядок установки параметрів у вікні для організації підсумкового значення (суми) всіх попередніх полів показаний на рис. 5.
Мал. 4. Властивості вікна для введення чисел
Мал. 5. Властивості останнього рядка для обчислення суми за стовпцем
Крім перерахованих варіантів для завдання властивостей текстового поля при використанні панелі інструментів Форми, існують додаткові можливості, які показані на рис. 6 і рис. 7
Якщо потрібно створити поле з готовим початковим текстом, який може змінити користувач опитувального листа, то слід дотримуватися порядку завдання властивостей, який показаний на рис. 7. У вікно з найменуванням Текст за замовчуванням вводиться необхідний текст, зі списку вибирається формат тексту. і ставиться позначка в поле дозволити зміни.
Мал. 6. Порядок введення звичайного тексту в фіксоване поле
Мал. 7. Порядок введення полів, які змінюються автоматично
Для відображення часу і дати при завданні Тип текстового поля, слід вказати Поточна дата. встановити формат дати і перевірити відсутність позначок у полях вікна: дозволити зміни і обчислити при виході. як це показано на рис.7.
Після того, як всіх текстових вікон будуть задані властивості, у вікні документа Word з'являться поля затінений, яким задані певні властивості. Для розглянутого прикладу, вийде приблизно так, як це показано на рис. 1.
4. Збереження шаблону
- Встановити захист полів форми, для цього на панелі інструментів Форми слід скористатися значком.
- Зберегти документ у вигляді шаблону в папці Мої шаблони під ім'ям Опитувальний ліст.dot
5. Робота з опитувальних листом
- Відкрити файл Опитувальний ліст.dot
- Заповнити поля в опитувальному аркуші.
- Дати команду Меню-Файл-Зберегти як. наприклад, Анкета1. doc. користувач зможе вводити дані в затінені вікна, переміщаючись по ним натисканням на клавішу Tab (табуляція). Після заповнення опитувального листа, його можна зберегти на робочому місці або відправити по мережі у вигляді файлу. На рис. 8 представлений варіант заповненого опитувального листа на основі раніше створеного шаблону.

Мал. 8. Варіант заповненого опитувального листа на основі раніше створеного шаблону