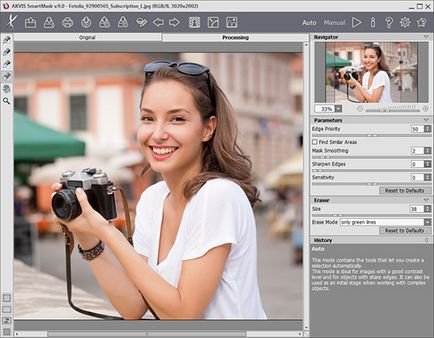Для того щоб вирізати об'єкт за допомогою програми AKVIS SmartMask. необхідно виконати наступні дії:
- Крок 1. Відкрити зображення.
- В окремій програмі (файл у форматі TIFF. BMP. JPEG. PNG. RAW або AKVIS):
- При роботі з плагіном:
Викликати плагін AKVIS SmartMask за допомогою команди меню:
в AliveColors. Ефекти -> AKVIS -> SmartMask;
в Adobe Photoshop. Filter -> AKVIS -> SmartMask;
в Corel Paint Shop Pro. Effects -> Plugins -> AKVIS -> SmartMask;
в Corel Photo-Paint. Effects -> AKVIS -> SmartMask.
Увага! Перед запуском плагіна необхідно розблокувати шар з вихідним зображенням.
Крок 2. Вибрати режим роботи. При першому запуску програма знаходиться в режимі Авто. В цьому режимі рекомендується обробляти контрастні зображення з різкими контурами.
Вікно програми AKVIS SmartMask (режим Авто)
У режимі Вручну можна швидко виділити однотонні ділянки зображення або обробити складні фрагменти: прозорі або збігаються за колірною гамою з фоном. Тут же можна підкоригувати результат, отриманий в режимі Авто.
Вікно програми AKVIS SmartMask (режим Вручну)
Крок 3. За допомогою інструментів виділення в режимі Авто або Вручну обробити вихідне зображення.
Примітка. Якщо перейти з режиму Вручну в режим Авто. провести штрихи і запустити розрахунок, то результат обробки кистями буде втрачено. Тому рекомендується працювати в режимах послідовно: спочатку Авто. потім Вручну.
Крок 4. Для видалення однотонного кольорового фону скористатися функцією Хромакей (тільки для ліцензій Home Deluxe або Business).
Крок 5. Використовуючи функцію Уточнення країв (тільки для ліцензій Home Deluxe або Business) відредагувати кордону створеного виділення або вирізаного фрагмента.
Крок 6. Розташувати вирізаний фрагмент поверх іншого зображення можна в режимі користувача фон (тільки для стандалон-версії).
Крок 7. Перед тим як закінчити роботу і закрити вікно програми, можна зберегти результат роботи як проект в форматі .akvis. Для цього необхідно натиснути на кнопку, ввести ім'я файлу і натиснути кнопку Зберегти. У файл проекту буде збережено вихідне зображення, результат, а також нанесення на зображення штрихи, параметри маски і створені в процесі роботи контрольні точки. Контрольні точки можуть бути створені тільки при використанні ліцензій Home Deluxe або Business.
Для завантаження файлу в форматі .akvis натиснути кнопку.
В окремій програмі AKVIS SmartMask є можливість роздрукувати зображення, що вийшло.
Крок 9. Зберегти зображення.
- В окремій програмі:
Натиснути на кнопку і в діалоговому вікні Зберегти зображення ввести ім'я файлу, вказати формат (TIFF, BMP, JPEG, PNG або AKVIS) і вибрати каталог, в який необхідно зберегти файл.
Примітка. Вирізаний фрагмент буде збережений на тому тлі, на якому він відображається в закладці Обробка. Для збереження фрагмента на прозорому тлі необхідно вибрати формат PNG.
- При роботі з плагіном:
Викликати діалог збереження файлу командою меню Файл -> Зберегти як. ввести ім'я файлу, вказати формат і вибрати каталог, в який необхідно зберегти файл.
Схожі статті