У сьогоднішньому уроці поговоримо про просторі "Лист" в AutoCAD, створенні нових листів і про роботу з ними.
В AutoCAD передбачено два робочих простору для роботи з кресленнями. Це простір "Модель" та "Лист". Всі побудови виробляються в моделі. А простір листа в AutoCAD використовується для компонування креслення перед виведенням на друк.
При цьому зручно креслити в просторі моделі всі об'єкти з масштабом 1: 1, а вже на аркушах масштабувати і оформляти креслення. Тут є, звичайно, свої особливості. Але ми їх розглянемо в іншому уроці.
Перехід на лист здійснюється за допомогою закладок під графічної зоною креслення. Можна створювати кілька листів з різними компонуваннями. Але за замовчуванням їх завжди створено два - це Лист 1 і Лист 2.
При переході на одну з вкладок аркушів, як правило, з'являється діалогове вікно Диспетчер наборів параметрів листів. Служить як раз для настройки листів перед виведенням на друк.
Закрийте його поки, ми його розглянемо в наступному уроці.
Тепер перед нами білий аркуш з пунктирною рамкою і прямокутник, в якому знаходиться наш креслення.
Так ось ... Білий аркуш - це наш аркуш паперу, на якому все буде виводитися на друк. Пунктирна рамка задає видиму область друку. Прямокутник з кресленням всередині - це видовий екран.
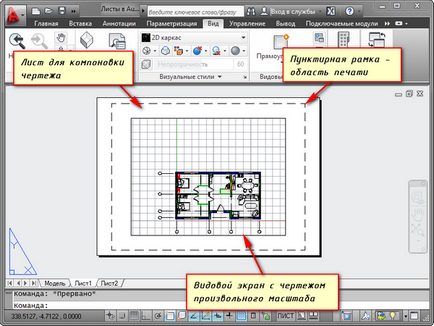
Видовий екран - це свого роду зафіксований вид креслення або його частини з простору моделі. Причому можна зафіксувати різні види одних і тих же об'єктів, наприклад, план поверху з несучими стінами і перегородками або план поверху тільки з несучими стінами. Ці види можна розташувати на одному аркуші або на різних. Це дуже жирний плюс у використанні листів в AutoCAD.
За замовчуванням на аркуші вже створений один видовий екран. І креслення з простору моделі представлений в ньому в довільному масштабі.
Сам прямокутник видового екрану можна збільшувати або розтягувати за допомогою ручок. А потім вибирати масштаб, з яким повинен бути представлений креслення на аркуші. Для цього виділяємо видовий екран і задаємо потрібний масштаб. Я для свого прикладу візьму 1: 100.
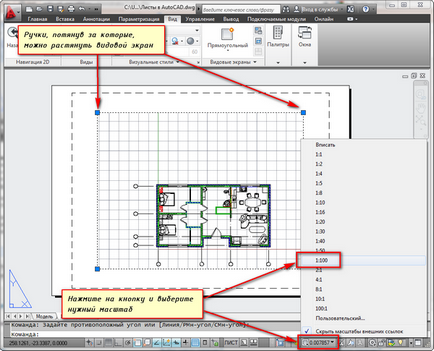
Шар, в якому розташований прямокутник видового екрану, можна зробити не друкується. При цьому сама рамка залишиться видимої на аркуші, але при друку на папері вона не буде видна. Для цього створіть новий шар з ім'ям, наприклад, ВЕ. І натисніть на іконку друку в диспетчері властивостей шарів.
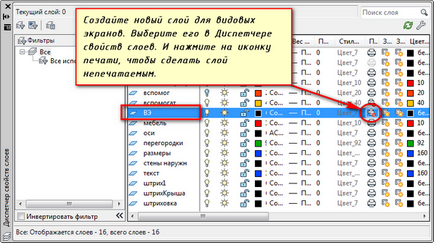
На аркуші зручно спочатку розміщувати рамку зі штампом, заповнювати штамп, робити якісь написи. Потім вписувати креслення з потрібним масштабом за допомогою видових екранів.
Якщо треба на цьому ж аркуші показати якийсь вузол об'єкта, то немає сенсу його прокреслюють в моделі ще раз з укрупненим масштабом. Досить просто створити ще один видовий екран і вивести на ньому цей вузол з іншим масштабом.
Правда, тут виникнуть певні труднощі з так званими внемасштабнимі елементами. Це текст, типи ліній, штрихування, розміри і т.д. Але про це в наступній частині статті про роботу з листами в AutoCAD.
Ось мій приклад з кресленням на аркуші. Рамку я взяв з СПДС модуля, який можна завантажити і встановити з сайту Autodesk.
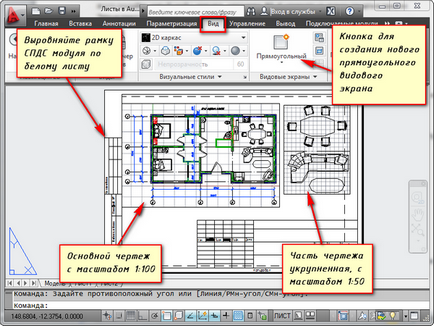
Ще одне зручне використання видових екранів на аркуші - це можливість заморозки окремих шарів.
Заходимо в видовий екран. Для цього проводимо подвійне клацання лівої кнопки миші всередині рамки видового екрану. Вона виділяється жирною лінією.
І тепер тут можна редагувати об'єкт.
Тобто в даний момент Ви знаходитесь в просторі моделі. Для зручності можна розгорнути кордон видового екрану на весь робочий простір. Для цього натисніть на панелі стану кнопку "Розгорнути ВЕкран". Для повернення до листа натисніть кнопку "Згорнути ВЕкран".
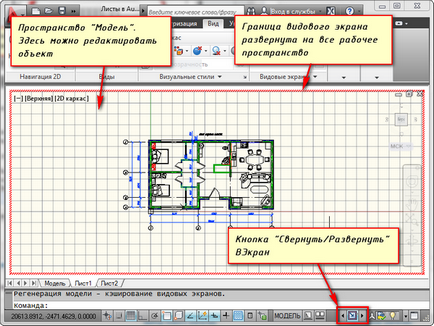
Нам треба заморозити деякі з шарів. Наприклад, внутрішні перегородки. Натискаємо на значок заморозки шару. І шар як би зникає. Але він зникає тільки в активному видовому екрані. У новому ж екрані він буде вже видно.
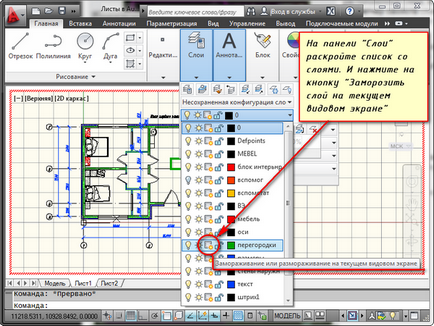
А ЯК ЖЕ СТВОРИТИ НОВИЙ ЛИСТ У AUTOCAD?
Наведіть курсор миші на вкладку, наприклад, листа 1. І натисніть правою кнопкою миші. Відкриється меню роботи з листами. Тут виберіть пункт Новий лист. Вкажіть ім'я Ліста і натисніть "Enter".
Створення нового листа в AutoCAD також можна зробити, ввівши команду РЛІСТ.
З'явиться запит в командної рядку: "Введіть параметр для листа [Копіювати / Видалити / Новий / Шаблон / Перейменувати / Зберегти / встановити /?] <установить>".
У відповідь на нього вкажіть ключову букву виклику потрібної опції команди РЛІСТ.
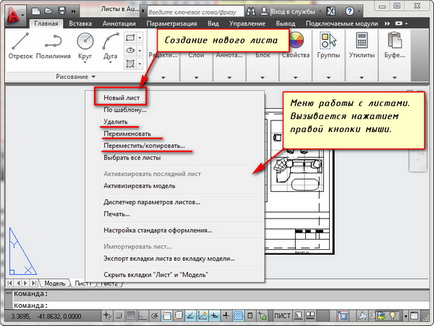
Таким чином, Ви можете копіювати, видаляти, перейменовувати листи.
Тепер Ви знаєте, як створити новий лист в AutoCAD. А також можете зберегти лист з налаштованими параметрами, як шаблон, і потім застосовувати його в подальшій роботі.