Робота PuTTY з SSH
Даний посібник описує, як згенерувати і використовувати пару ключів (відкритий / закритий) для SSH-підключення до віддалених систем за допомогою Putty. Putty - це SSH клієнт, доступні версії для Windows і Linux (хоча більш поширена версія для Windows систем). Застосовуючи засновану на ключах SSH процедуру з'єднання, Ви можете відключити звичайну процедуру (що використовує ім'я / пароль), це буде означати, що тільки люди, що володіють правильною парою ключів, зможуть здійснити з'єднання. Таким чином, система стає більш надійною, завдяки неможливості проведення успішної атаки за допомогою прямого перебору паролів.
1. Попереднє зауваження.
У цьому описі використовується комп'ютер з встановленою Windows для підключення до SSH сервера Linux.
2. Установка PuTTY, PuTTYgen і Pageant в системі Windows.
Перш за все ми повинні встановити PuTTY, PuTTYgen і Pageant в нашій системі Windows. Все, що ми повинні зробити, це завантажити інсталяційний файл (.exe) зі сторінки завантаження PuTTY і запустити його. Як папки, куди буде встановлена програма, можна вказати, наприклад, «C: \ putty». Щоб запустити інстальовані програми, їх досить двічі кликнути.

3. Створення профілю з настройками для нашого віддаленого сервера.
У PuTTY Ви можете створювати профілі для різних SSH серверів, так що Вам не доведеться забивати настройки для конкретного сервера, коли Ви захочете до нього черговий раз під'єднатися.
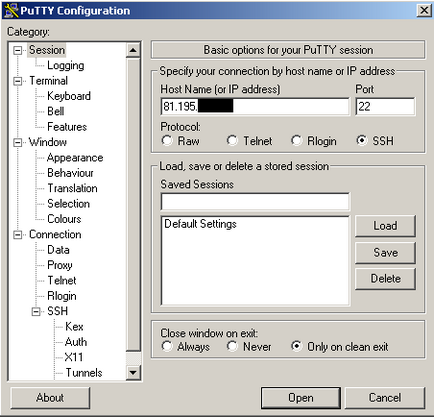
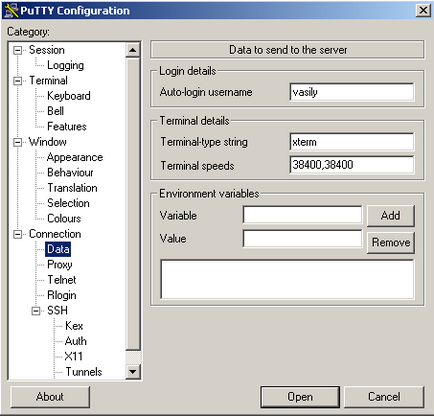
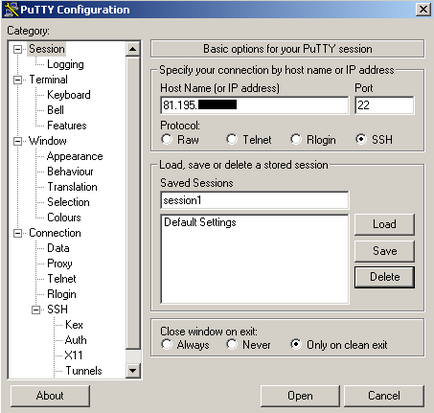
Наступного разу, коли Ви запустите PuTTY, просто виберіть відповідний профіль з SavedSessions. клікніть Load і Open.
4. З'єднання з сервером SSH.
Тепер ми можемо приєднатися до нашого SSH сервера, просто клікнувши Open.
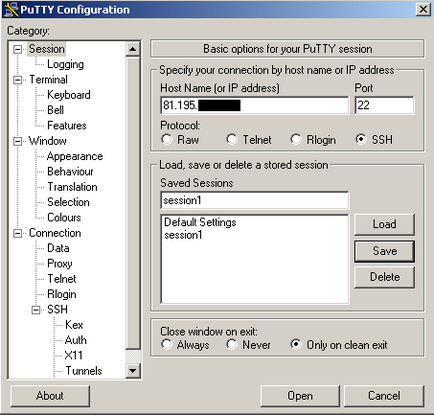
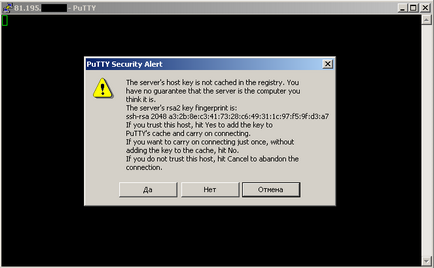
Ми зберегли ім'я, під яким єднаємося, в налаштуваннях профілю, тому нам не потрібно забивати його знову, ми тільки вкажемо пароль користувача:
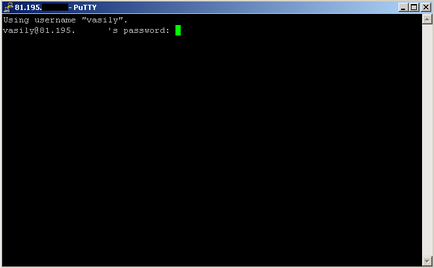
Отже, це був «звичайний» спосіб з'єднання, тобто, з пральний ідентифікацією. Якщо хто-небудь дізнається ім'я та пароль, він теж зможе з'єднатися. Тому якщо у Вас простий пароль і / або Ви стали жертвою атаки з прямим перебором, можуть бути проблеми. Давайте зараз виправимо це.
5. Виготовлення пари закритого і відкритого ключів.
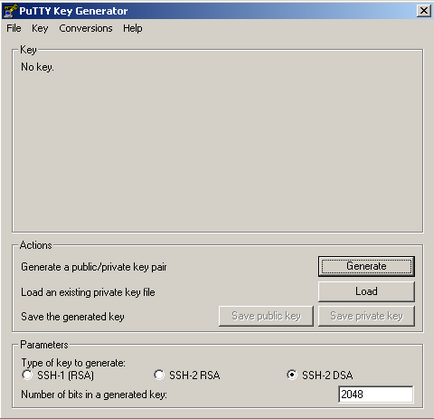
Будь ласка, порухайте покажчик миші над незайнятої областю вікна під час генерації ключа для введення в процес елемента випадковості.
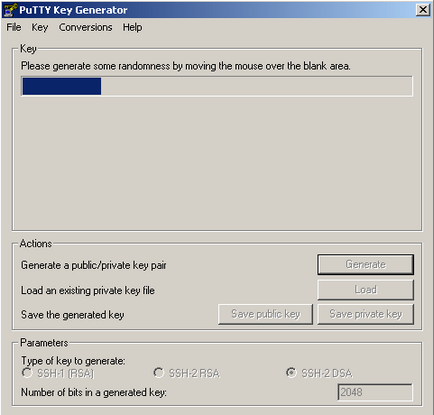
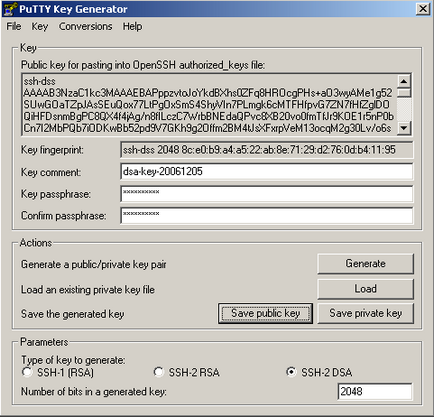
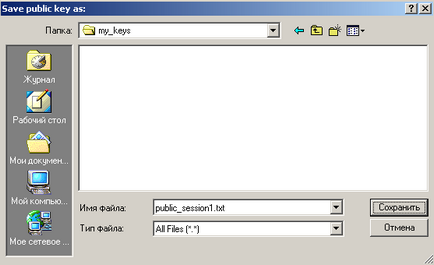
Потім клікніть на Saveprivatekey (Зберегти закритий ключ). Ви можете зберегти його там же, де і відкритий ключ, тільки ви повинні мати до нього доступ, подбайте про його збереження! (Якщо ви загубите ключі і скасуйте підключення за способом ім'я / пароль, Ви будете більш здатні підключитися!). Ви так само вільні у виборі імені файлу, але на цей раз розширення буде .ppk.
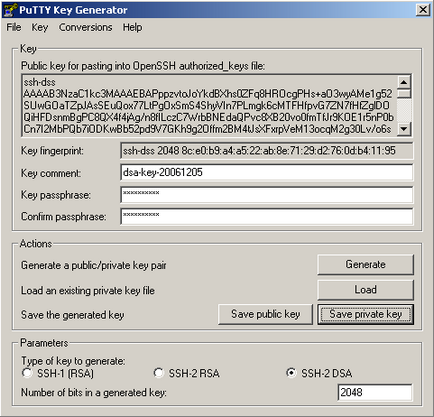
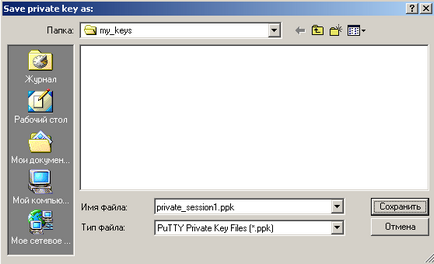
Потім скопіюйте відкритий ключ з вікна PuTTYgen:
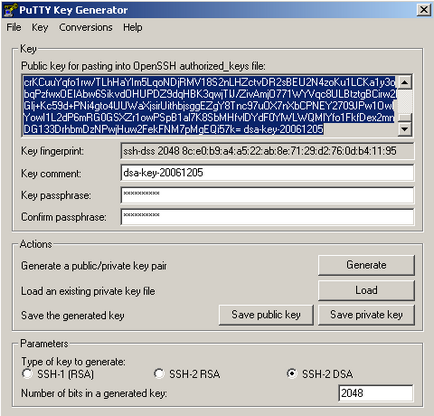
6. Збереження відкритого ключа на сервері.
З'єднаєтеся з Вашим SSH сервером (якщо ви вже закрили попередню сесію SSH), поки ще за допомогою імені та пароля, і вставте відкритий ключ в файл
/.ssh/authorized_keys2 (в одну лінію!) приблизно ось так:
7. Прикріплення закритого ключа до профілю PuTTY.
Тепер знову запустіть PuTTY і завантажте профіль Вашого SSH сервера (session1).
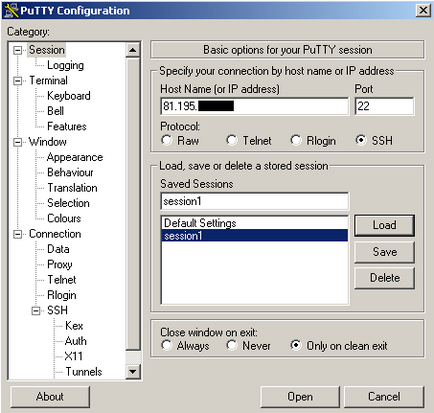
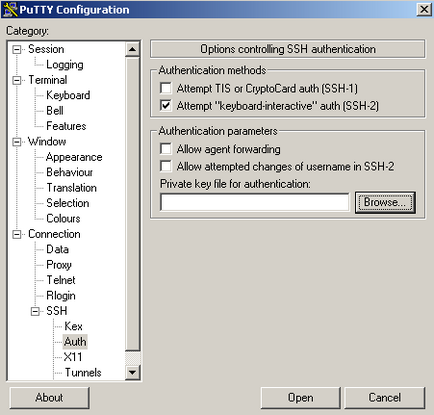
Знайдіть у вашій системі і виберіть створений раніше закритий ключ:
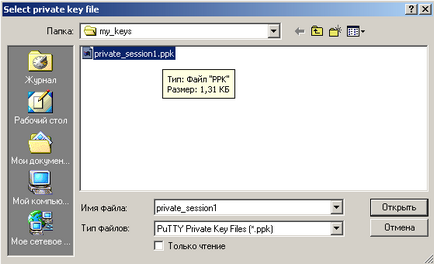
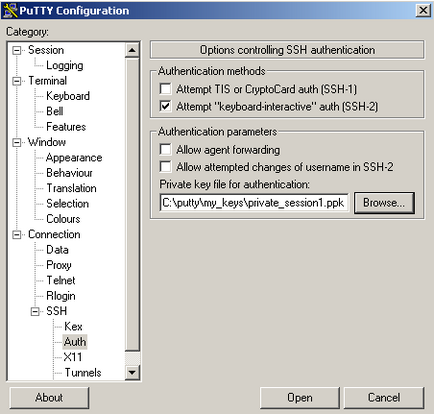
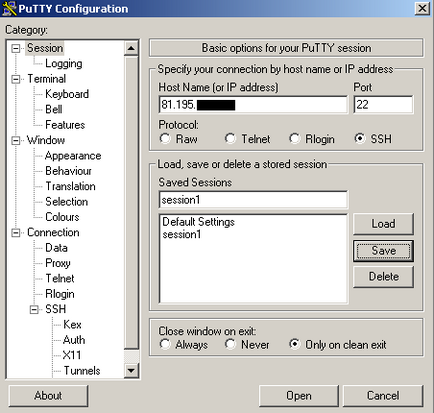
Тепер наш закритий ключ приєднаний до профілю PuTTY session1.
8. Наше перше підключення, засноване на ключі.
Тепер все готово для першого підключення до SSH сервера за допомогою ключа. Натисніть на Open:
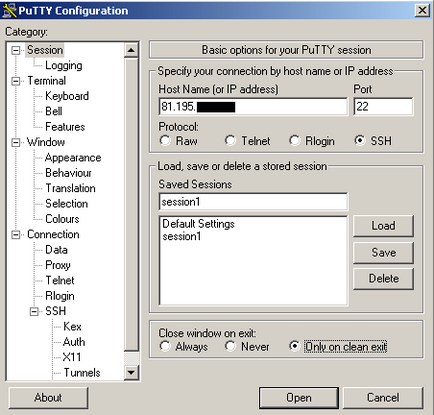
Як Ви бачите, відкритий ключ тепер використовується для ідентифікації, і у Вас запитується парольний фраза (та, яка була створена в пункті 5):
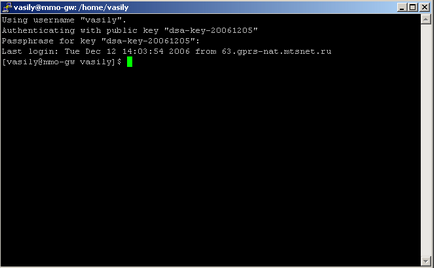
9. Відключення пральний ідентифікації
Тепер можна під'єднатися до сервера, використовуючи пару ключів (відкритий / закритий), і все ще є можливість з'єднання за допомогою імені та пароля, тому, якщо не прикріпити закритий ключ до своєї сесії PuTTY, буде запропоновано ввести ім'я та пароль. Тому, для досягнення більшої захищеності, ми повинні відключити можливість з'єднання ім'я / пароль. (Ви повинні зробити це тільки коли повністю впевнені, що підключення за допомогою ключа працює, в іншому випадку у Вас будуть проблеми ...)
А після перезапуску sshd. В Debian / Ubuntu це можна зробити так:
Тепер, якщо Ви відкриєте сесію PuTTY без приєднаного закритого ключа, Ви більше не здатні будете з'єднатися.
10. Запам'ятовування парольної фрази за допомогою Pageant.
Тепер, кожного разу, коли Ви використовуєте підключення за допомогою ключа, Вам потрібно вписувати Вашу парольний фразу. Це може дратувати, якщо Ви з'єднуєтеся з SSH сервером багато разів за день. На щастя, Ви можете повідомити парольний фразу програмі Pageant, який буде підставляти її всякий раз, коли Ви з'єднуєтеся з SSH сервером.
Запустіть Pageant подвійним кліком на файлі:

Після цього Ви побачите запущений Pageant в таскбару:
Подвійний клік по іконці Pageant в таскбару відкриває вікно, наведене нижче. Натисніть кнопку Add Key (Додати ключ):
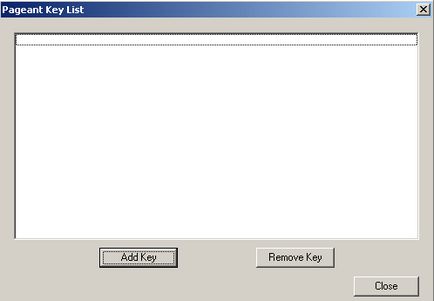
Знайдіть у вашій файловій системі закритий ключ і виберіть його:
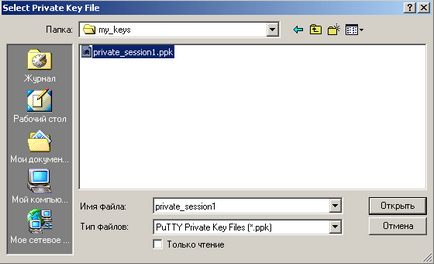
Введіть парольний фразу для закритого ключа:
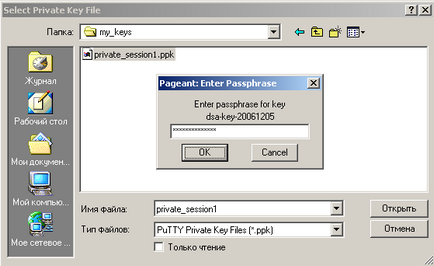
Тепер ключ внесений до списку ключів Pageant. Клацніть на Close (Закрити):
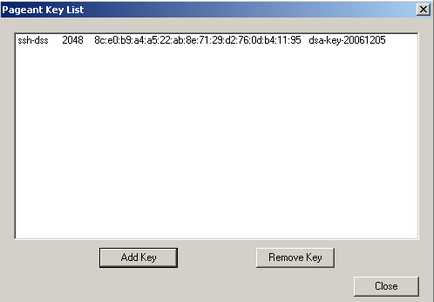
Поки Pageant запущено, Ви можете з'єднуватися з SSH сервером без введення парольної фрази, це робить Pageant:
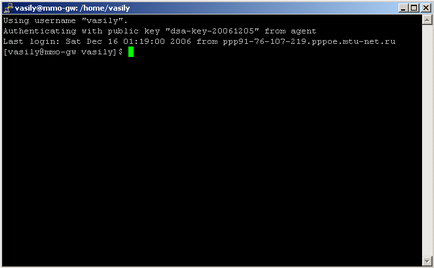
Коли Ви зупините Pageant, він забуде все ключі, тому, в наступний раз, при запуску Pageant Вам доведеться знову додати ключі. Це так само може дратувати, але можна створити на Робочому столі ярлик до виконуваного файлу Pageant. Клацніть правою кнопкою миші на файлі Pageant і виберіть Createshortcut (Створити ярлик):
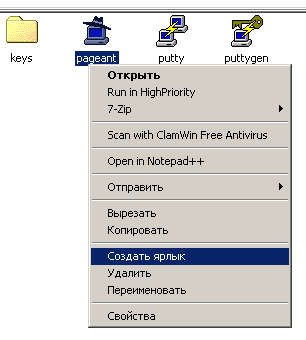
Тепер знайдіть створений ярлик. Клацніть правою кнопкою на ньому і виберіть Properties (Властивості):
Під написом Target (Об'єкт) Ви знайдете шлях до pageant.exe, наприклад «C: \ putty \ pageant.exe« (якщо в шляху немає прогалин, в лапках немає необхідності). Тепер Ви можете просто додати шлях до Вашого закритому ключу до цього рядка. Наприклад, якщо Ваш ключ C: \ putty \ my_keys \ private_session1.ppk. то рядок повинен виглядати так:
Якщо в дорозі до закритого ключа є прогалини, Ви повинні укладе його в лапки, наприклад, так:
«C: \ putty files \ pageant.exe» «C: \ putty files \ my_keys \ private_session1.ppk»
Потім клікайте на OK.
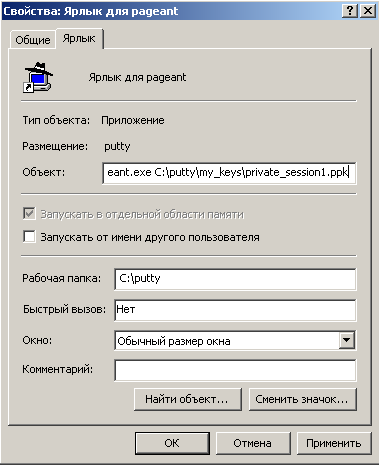
Тепер, коли ви двічі клацаєте ярлик Pageant, Pageant буде автоматично завантажувати Ваш закритий ключ і питати парольний фразу. Введіть її, і на цьому все.