Windows 10 дозволяє легко налаштувати зовнішній вигляд робочого столу. Щоб отримати доступ до налаштувань персоналізації, клацніть правою кнопкою миші в будь-якому вільному місці робочого столу, і виберіть пункт Персоналізація з контекстного меню. Відкриється екран налаштувань персоналізації.
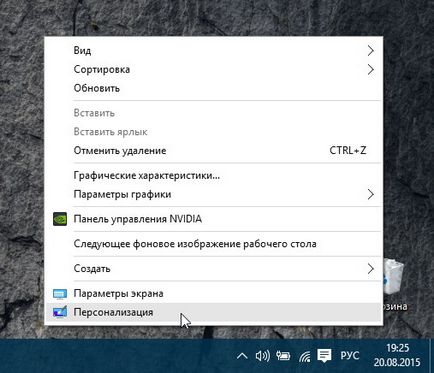
Нижче відзначені елементи екрану персоналізації, а відразу під зображенням - їх опису.
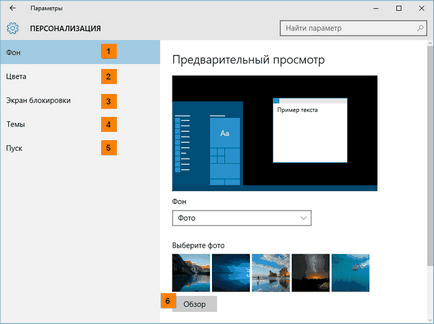
Тут ви можете вибрати і налаштувати фон робочого столу.
Тут можна змінити колір таких місць, як панель задач і меню Пуск. За замовчуванням, Windows 10 буде використовувати колір, заснований на фоновому зображенні. Тим не менш, ви можете відключити цю функцію, якщо вважаєте за краще використовувати інший колір.

Тут ви можете налаштувати зовнішній вигляд екрану блокування. Також, як і фон робочого столу, ви можете використовувати зображення за замовчуванням або встановити власне зображення.
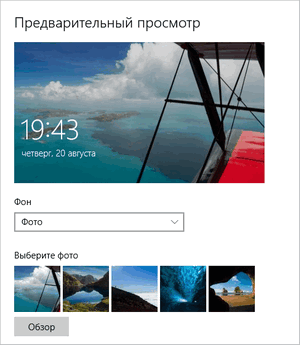
Тут ви можете налаштувати деякі параметри для меню «Пуск».
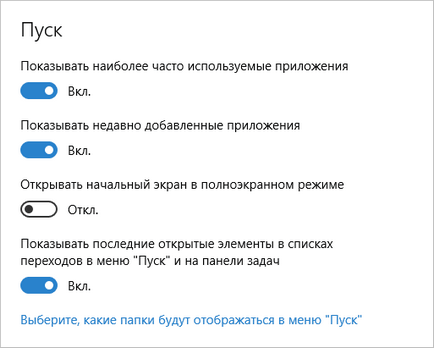
Натисніть Огляд, щоб вибрати фонове зображення з комп'ютера для робочого столу.
Щоб змінити розмір шрифту:
Якщо ви погано бачите текст на екрані, ви можете збільшити розмір шрифту. Збільшення розміру шрифту також збільшить розмір іконок і інших елементів на робочому столі.
- Відкрийте Параметри і виберіть Система.
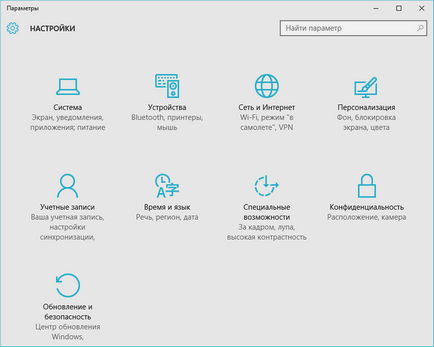
- З'явиться параметри відображення. Використовуйте повзунок, щоб встановити потрібний розмір елемента. Зверніть увагу, що великий розмір може порушити відображення деяких елементів на екрані.
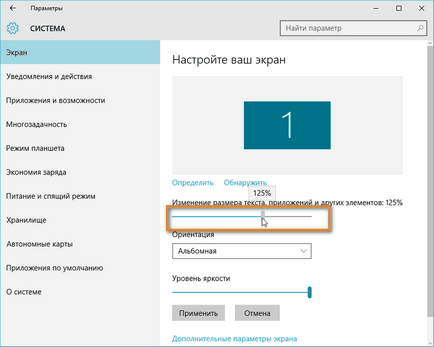
- Натисніть кнопку Застосувати. щоб зберегти зміни. Можливо, вам буде потрібно перезавантажити комп'ютер, щоб зміни вступили в силу.
Як відкрити панель управління в Windows XP, 7, 8, 10
Щоб налаштувати параметри ClearType:
Технологія ClearType дозволяє налаштувати відображення тексту на екрані, яка допоможе поліпшити читаність.
- У вікні налаштувань екрану виберіть «Додаткові параметри екрану».
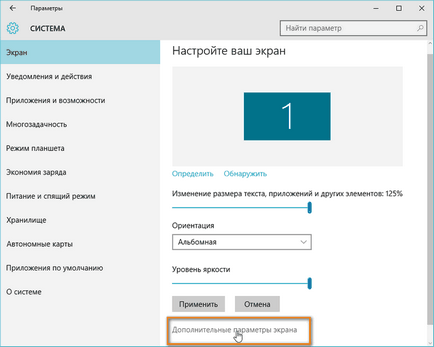
- Потім виберіть «Текст ClearType» з Супутніх параметрів.
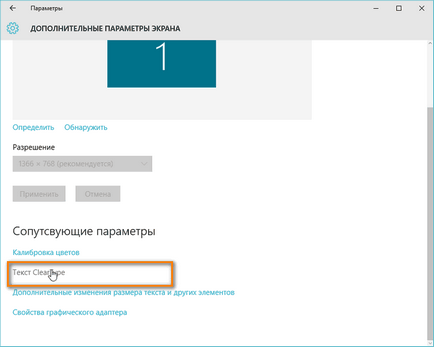
- Відкриється екран налаштування ClearType. Дотримуйтесь інструкцій, вибираючи з варіантів найкращий для вас приклад тексту.
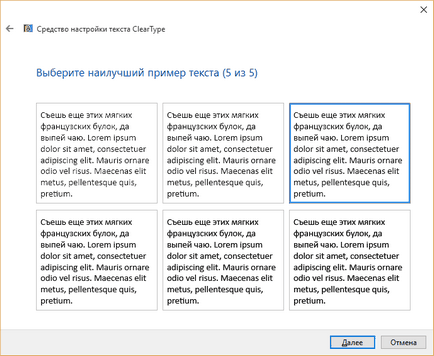
- Коли ви закінчите, натисніть кнопку Готово. Налаштування ClearType будуть застосовані.