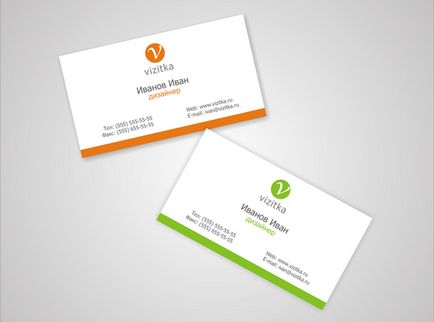
Сьогодні ми навчимо вас робити найпростіші візитки за допомогою CorelDraw.
1. Для початку створимо новий файл в програмному середовищі.
2. Перейдемо на панель інструментів і озброїмося елементом під назвою Rectangle Tool.
Нам потрібно намалювати прямокутник будь-якого розміру і застосувати до нього білу заливку. Потім йому потрібно буде задати фіксовані розміри: 9 сантиметрів по ширині і 5 сантиметрів по висоті.
3. Зробимо копію прямокутного графічного елементу за допомогою клавіш CTRL + C і CTRL + V, а потім позбудемося обведення. Для цього потрібно буде відкрити палітру кольорів і скасувати колір прямокутної обведення. Після цього виберемо заливку помаранчевим кольором.
4. Новий прямокутник повинен відрізнятися від старого по висоті на 4 міліметри знизу. Помаранчевий фрагмент відобразиться в нижній частині робочого поля.
5. Візитки вкрай рідко роблять без логотипів компаній, тому і ми не будемо відходити від цього правила. Скористаємося вже готовим графічним елементом. Імпортуємо його через вкладку File-Import (CTRL + I), як на картинці нижче.
6. Після натискання кнопки İmport нам потрібно буде вибрати найбільш підходяще місце на візитці для його розташування. Найкраще по центру.
7.Клікаем мишкою по логотипу, а потім затискаємо шифт і натискаємо по візитці. Під виділенням буде перебувати відразу два об'єкти - візитка та готовий логотип.
Натискаємо кнопку İmport і вставляємо логотип на візитку, в центрі.
8. Переходимо до структури меню, де потрібно вибрати Menu - Arrange - Align and Distribute - Align and Distribute.
На робочому полі запуститься таке вікно.
Встановимо галочку навпроти параметра Center і підтвердимо внесені зміни. Тепер ми можемо побачити, що логотип компанії розташувався точно по центру візитки.
9. Перейдемо до роботи з текстовими фрагментами. В даному випадку нас цікавить шрифт Tahoma, але ви можете використовувати і інші варіанти. Застосуємо інструмент Text Tool для написання імені та прізвища власника візитки.
Робимо один клік по візитці і набираємо необхідний текст. Наприклад, Іванов Іван.
10. Тепер ми можемо довести до необхідного стану параметри текстового фрагмента. Вибираємо шрифт Tahoma, розміром в 12 пунктів, а яскравості чорного кольору присвоюємо 60 відсотків.
11. Встановлюємо тексти по центру. Для цього потрібно буде продублювати сьомий і восьмий пункт з нашого уроку.
19. Тепер ми можемо помилуватися результатом або зробити ще парочку цікавих варіантів таки візиток.
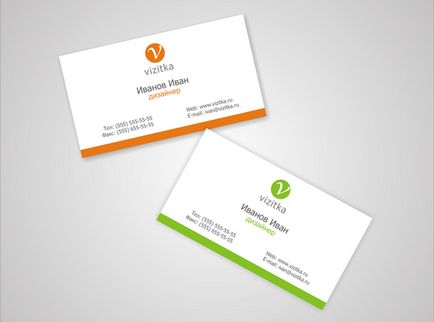
Шановні користувачі, хочемо Вас поінформувати про те, що деякі антивірусні програми помилково спрацьовують на дистрибутив програми MediaGet, вважаючи його зараженим. Даний софт не містить ніяких шкідливих програм і вірусів і багато хто з антивірусів просто Вас попереджають, що це завантажувач (Downloader). Якщо хочете уникнути подібних проблем, просто додайте MediaGet в список довірених програм Вашої антивірусної програми.
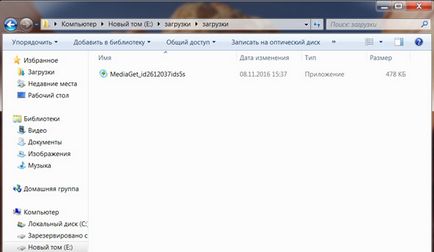
Вибравши потрібну версію програми і клікнувши посилання, Вам на комп'ютер скачується дистрибутив програми MediaGet, який буде знаходитись у папці «Завантаження» для Вашого браузера. Знаходимо цей файл і запускаємо його.

Далі починається установка програми. Програма пропонує Вам вибрати папку для збереження. Вибираємо будь-яку зручну для Вас папку або створення нової. Натискаємо кнопку «Ок»
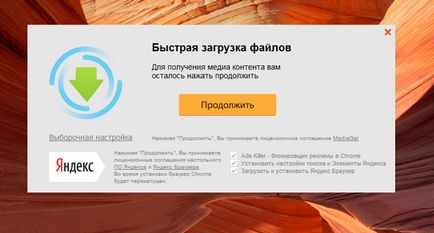
У наступному вікні натискаємо кнопку «Продовжити», ті самим приймаємо угоду користувача. Далі відбувається установка додатки, яка займає деякий час.
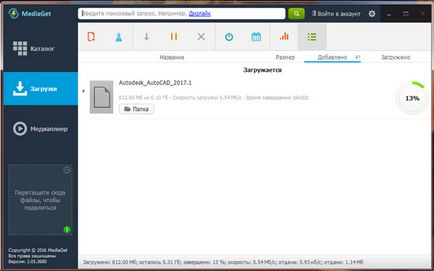
Після установки, під час запуску програми і автоматично почнеться завантаження обраної Вами програми. Завантажені файли Ви зможете знайти в папці, яку обрали для установки програми MediaGet.
Розпакувати скачаний архів за допомогою стандартних програм WinRar або 7-Zip.
Якщо файл представлений у вигляді образу з розширенням .iso його можна відкрити за допомогою безкоштовної програми Daemon tools lite або Nero
Після отримання інсталяційних файлів, знайти і запустити виконуючий файл програми, який як правило має розширення .exe
Діяти відповідно до подальших підказок програми установника і не переривати процес установки програми некоректним способом.
Зверніть увагу, що надається програмне забезпечення викладається виключно для особистого використання і ознайомлення. Всі файли, доступні для скачування, не містять вірусів і шкідливих програм.