Режим Множення (Multiply) суміш є одним з найбільш важливих і широко використовуваних режимів накладення в Photoshop. Він однаково необхідний як для традиційної ретуші фотографій, так і для створення різних спецефектів.
При застосуванні цього режиму, Photoshop бере RGB-значення кольору в шарі, до якого застосовується "Множення", примножує їх на RGB-значення кольору в шарі (шарах), розташованому під ним в Панелі шарів. потім ділить їх на 255 і видає нам кінцевий результат.
Принцип роботи режиму "Множення" легше зрозуміти на прикладі показу слайдів через проектор.
Уявіть, що кожен шар у Вашому зображенні - це слайд. Ви вставляєте один слайд в проектор, і він показує відповідне зображення. Потім до першого слайду Ви додали інший, тепер світло проходить через два слайди, відповідно, зображення стало темніше.
Давайте розглянемо принцип роботи режиму "Множення" на прикладі взаємодії двох шарів в документі.
Нижній шар в документі - суцільний синій фон.
Шар над ним складається з горизонтального чорно-білого градієнта і трьох розташованих під ним квадратів, чорного, білого і сірого, фон шару - прозорий. Разом виходить ось така картина:
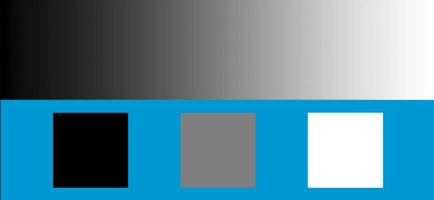
А ось як виглядають ці шари в Панелі шарів. Зверніть увагу, що в даний час режим накладення шару з градієнтом і квадратами встановлений "Звичайні" (Normal):

В даний час квадрати і смуга градієнта верхнього шару перекривають суцільний синій колір нижнього шару, і це природно, тому що режим змішування шарів встановлений "Звичайні" (Normal).
Але якщо змінити режим на "Множення", то картина відразу зміниться. Всі ділянки на верхньому шарі, що мають чисто білий колір, повністю зникають з видимості, в той час, як синій фон під сірими ділянками (тобто ділянками з кольором, що знаходяться між чисто білим і чисто чорним) став темніше. Чисто чорний колір залишився чорним, тому що просто його неможливо зробити темніше, ніж він вже є. Ось як тепер виглядає робочий документ:
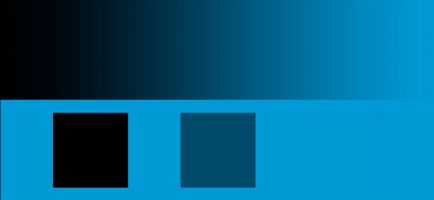
Як я сказав на початку статті, при застосуванні "Множення", Photoshop бере RGB-значення кожного кольору в шарі, і примножує його на значення кольору в шарі (шарах), розташованому під ним, потім ділить їх на 255 і видає нам кінцевий результат.
Давайте розглянемо це в нашому зразку на прикладі чорного, білого сірого квадратів на зображенні.
Початкове значення кольорів:
Блакитний фон - R: 0 G: 153 B: 211
Білий квадрат - R: 255 G: 255 B: 255
Сірий квадрат - R: 127 G: 127 B: 127
Чорний квадрат - R: 0 G: 0 B: 0
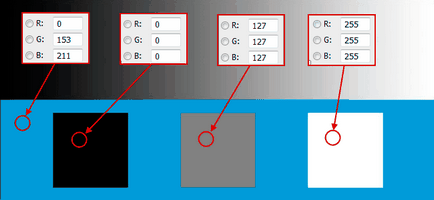
Значення квітів квадратів після зміни режиму накладення:
Білий квадрат - R: 0 G: 153 B: 211 - прийняв початковий колір фону
Сірий квадрат - R: 0 G: 76 B: 105 - кілька затемнити
Чорний квадрат - R: 0 G: 0 B: 0 - залишився незмінним
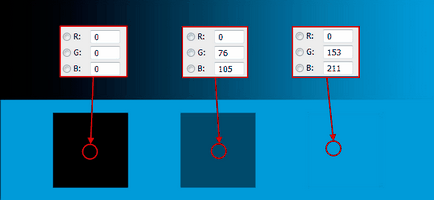
І тепер подивимося, чому кольору стали саме такими:
Білий квадрат
Значення червоного каналу (R) квадрата дорівнювало 255, Phtoshop його помножив на значення червоного каналу фону, рівне 0 і розділив на 255, що в результаті дало 0.
Зелений канал (G): 255 * 153/255 = 153
Синій канал (B): 255 * 211/255 = 211 - тобто всі три канали мають колірне значення фону
сірий квадрат
Червоний канал (R): 127 * 0/255 = 0
Зелений канал (G): 127 * 153/255 = 76
Синій канал (B): 127 * 211/255 = 105
Чорний квадрат
Всі значення колірних каналів чорного кольору дорівнюють нулю, тому і на виході, після множення і ділення, отримуємо нулі.
Практичний приклад ретушування фотографії за допомогою режиму накладення "Множення" (Multiply)
В процесі ретушування та реставрації фотографій одним з найпоширеніших застосовуваних режимів накладення Є саме "Множення" (Multiply), за допомогою нього легко відновити вицвілі з плином часу ділянки.
Для прикладу візьмемо старовинну фотографію, яка потребує реставрації. Темні тони в ній вицвіли в світло-сірі, що зменшило не тільки контраст, але і приховало деякі деталі в фотографії:

Для початку я додам коригувальний шар "Рівні" (Levels), натиснувши на значок "Створити коригуючий шар" (New Adjustment Layer) в нижній частині Панелі шарів і вибравши відповідний пункт списку, що розкрився:
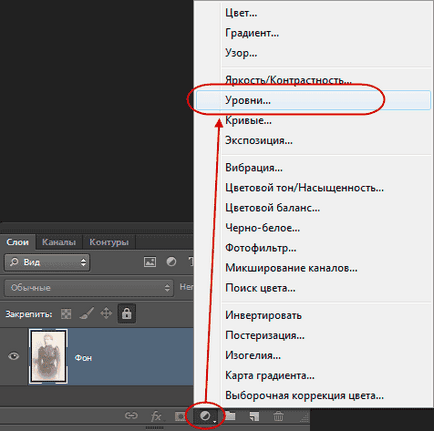
Примітка. В даному матеріалі я використовую версію Photoshop CS6. але все розказане тут актуально для всіх версій Фотошопа аж до CS2, тільки дещо відрізняється забарвлення інтерфейсу.
Після цих дій у мене відкрилося вікно властивостей шару, що коректує:
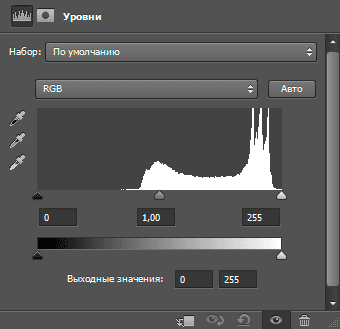
Поки в цьому вікні ніяких дій не потрібно. А в Панелі шарів у мене з'явився новий коригувальний шар "Рівні" (Levels) з режимом накладення "Звичайні" (Normal):
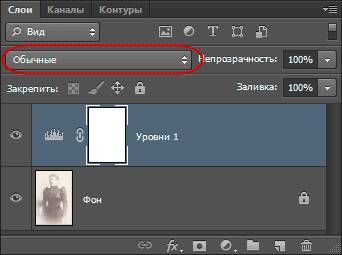
До сих пір у вікні робочого документа ніяких змін не відбулося, оскільки все, що я зробив - це додав шар "Рівні" без фактичного внесення в нього будь-яких регулювань. Але подивіться, що відбувається, якщо я зміню режим накладення шару, що коректує "Рівні" з "Звичайного" (Normal) на "Множення" (Multiply):
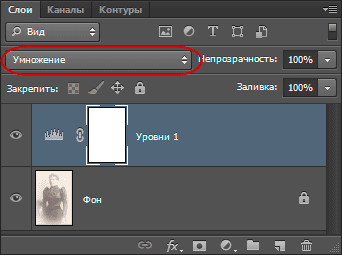
Просто шляхом додавання коригуючого шару "Рівні" вище шару з зображенням і зміни його режиму накладення на "Множення", я затемнив тіні і цим відновив велику частину контрастності і деталізації в зображенні. Для порівняння результату з тим, що було до зміни режиму накладення, наведіть мишку на зображення:

Можна затемнити зображення ще більше шляхом дублювання шару коригуючого шару "Рівні", для дублювання тиснемо комбінацію клавіш Ctrl + J. Тепер в Панелі шарів у мене є два коригувальних шару "Рівні" з встановленим режимом накладення "Множення" (Multiply):
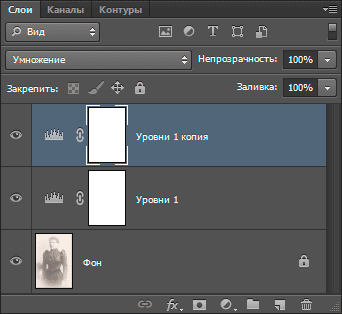
Але це дія зробило моє зображення занадто темним:

Для поліпшення ефекту затемнення слід всього-лише зменшити непрозорість нового шару, що коректує. Я збираюся знизити її приблизно до 50%:
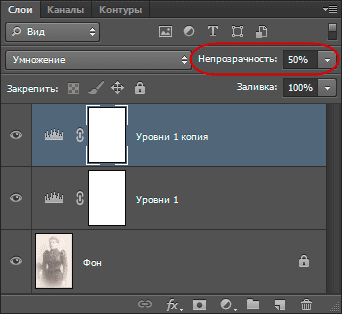
Ось як виглядає моє зображення після зниження непрозорості другого шару, що коректує:

Ви можете використовувати подібну техніку для затемнення і відновлення деталей в переекспонірованних (занадто світлих) фотографіях. Просто додайте коригувальний шар "Рівні" та змініть режим змішування на Multiply, а при необхідності продублюйте цей шар і скоректуйте затемнення за рахунок зміни непрозорості.
Єдина проблема з моїм фото вище полягає в тому, що навіть якщо нам вдалося затьмарити і відновити тіньові деталі, то тепер, схоже, відсутня якась частина інформації. Весь фото тепер стало набагато темніше, ніж воно було спочатку, і це викликало якусь втрату в світлі. Тепер добре б поліпшити світлі тони зображення, і це завдання підводить нас до підводить нас до наступної теми -
режиму накладення "Екран" (Blend Mode Screen).
Заздалегідь вдячний, Дмитро.
QR-код для установки: