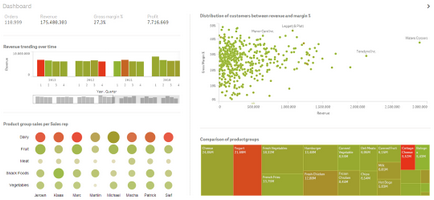Для старту нам буде потрібно:
Крок 1. Завантаження даних
Отже, завантажуємо дані з завантаженого додатки (Exercise app.qvw)
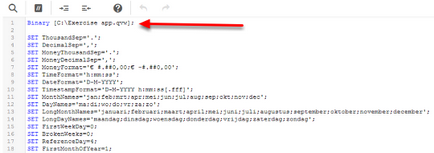
- Зберігаємо наші настройки і завантажуємо дані. Після завершення операції, всі дані будуть завантажені в наше новий додаток Qlik Sense.
- Далі нам потрібно додати три колірні змінні. Для цього додати такий скрипт:
Крок 2. Починаємо дизайн програми
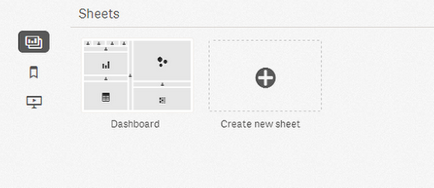
По-перше, додаємо новий лист в додаток Qlik Sense.
Отже, називаємо наш лист "Dashboard" і переходимо до створення візуалізації з додаванням об'єктів листа.
Крок 3. Створюємо візуалізацію KPI
Щоб створити візуалізацію вище:
- На аркуші натисніть Правка 'Edit'.
2. Додати об'єкт Текст і малюнок ( 'Text and Image') в верхній лівий кут листа
3. Налаштувати розмір об'єкта на 1 * 2 осередки.
4. Додати текст Замовлення ( 'Orders').
5. Щоб показати цифру поряд з цим заголовком, нам потрібно додати вираз до Замовлення ( 'Orders'):
НА ЗАМІТКУ! Найкраще додавати ці такі вирази в репозиторій Master Measures. Так ви зможете використовувати ці заходи в подальшому і централізувати управління виразами в Qlik Sense.
Отже, створюємо наші майстер-вирази:
Після цього можна створити все текстові об'єкти зі зв'язаними значеннями, як на скріншоті вище.
Такий роздільник допомагає візуально розмежувати наші текстові об'єкти з KPI від інших графіків і розділів нашого дешборда.
Для того щоб додати цей елемент дизайну, робимо наступне:
- Додаємо на робочу область текстовий об'єкт.
- Заходимо в властивості об'єкта праворуч: Зовнішній вигляд> Шпалери> Вибрати малюнок (Appearance> Background image> Select an image).
3. Додаємо малюнок 'Hairline.png'.
4. Маємо малюнок на робочій області документа Qlik Sense. Вибираємо центр щодо горизонталі і вертикалі малюнка.
Крок 5. Діаграма «Динаміка доходів»
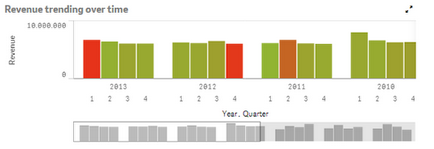
Для створення цієї діаграми робимо наступне:
- Перетягуємо гистограмму на робочу область листа.
2. Додаємо два виміри: Рік і Квартал. - Додаємо Дохід ( 'Revenue') в якості запобіжного, вибираємо значення з майстер-виразів, які створили раніше.
- Міняємо порядок сортування періоду за спаданням, оскільки будемо показувати останні роки спочатку.
5. Розміщуємо цю діаграму під підсумковими значеннями вгорі. Приклад розташування можна подивитися в самому початку посту.
6. Щоб дизайн був єдиним, додаємо після діаграми роздільник, як на попередньому кроці
Тепер наш дизайн виглядає так:
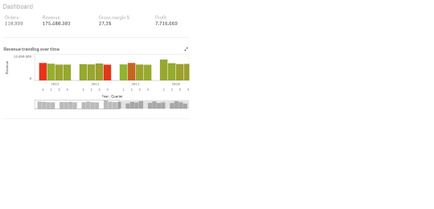
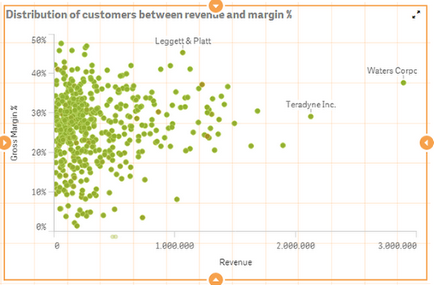
Для того щоб додати цей графік, робимо наступне:
- Перетягуємо бульбашкову діаграму в праву частину робочої області листа.
2. Вибираємо клієнта ( 'Customer') в якості вимірювання.
3. Додаємо два значення: Дохід і Валовий прибуток% (виберіть з ваших майстер-виразів). - Також можемо налаштувати зовнішній вигляд осей і змінити їх масштаб, якщо вважаєте за необхідне.
5. Додаємо заголовок діаграми. - Графік повинен займати 7 * 13 осередків на наявної робочої області справа вгорі.
Щоб зробити цю діаграму більш наочною, можна додати кольору в залежності від показників. Для цього використовуємо функцію colormix в:
Зовнішній вигляд> Кольори і легенда> Вибрати Колір за виразом (Appearance> Colors and legend> Choose 'Color by expression').
ColorMix1 ((1 + Sign (2 * ((sum (SalesPrice * Quantity) - sum ((CostPrice) * Quantity) -
sum ((SalesPrice * Quantity) * FixedCostFactor)) / sum (SalesPrice * Quantity) - RangeMin (top (total (sum (SalesPrice * Quantity) - sum ((CostPrice) * Quantity) -
sum ((SalesPrice * Quantity) * FixedCostFactor)) / sum (SalesPrice * Quantity). 1. NoOfRows (total)))) / (RangeMax (top (total (sum (SalesPrice * Quantity) - sum ((CostPrice) * Quantity) -
sum ((SalesPrice * Quantity) * FixedCostFactor)) / sum (SalesPrice * Quantity). 1. NoOfRows (total))) - RangeMin (top (total (sum (SalesPrice * Quantity) - sum ((CostPrice) * Quantity) -
sum ((SalesPrice * Quantity) * FixedCostFactor)) / sum (SalesPrice * Quantity). 1. NoOfRows (total)))) - 1) * Sqrt (Fabs ((2 * ((sum (SalesPrice * Quantity) - sum ((CostPrice) * Quantity) -
sum ((SalesPrice * Quantity) * FixedCostFactor)) / sum (SalesPrice * Quantity) - RangeMin (top (total (sum (SalesPrice * Quantity) - sum ((CostPrice) * Quantity) -
sum ((SalesPrice * Quantity) * FixedCostFactor)) / sum (SalesPrice * Quantity). 1. NoOfRows (total)))) / (RangeMax (top (total (sum (SalesPrice * Quantity) - sum ((CostPrice) * Quantity) -
sum ((SalesPrice * Quantity) * FixedCostFactor)) / sum (SalesPrice * Quantity). 1. NoOfRows (total))) - RangeMin (top (total (sum (SalesPrice * Quantity) - sum ((CostPrice) * Quantity) -
sum ((SalesPrice * Quantity) * FixedCostFactor)) / sum (SalesPrice * Quantity). 1. NoOfRows (total)))) - 1)))) / 2.
Після цього додаємо розділову лінію і отримуємо:
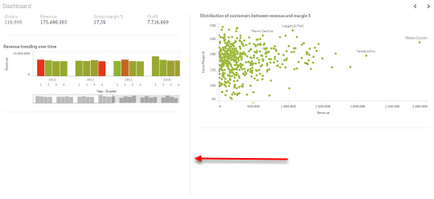
Крок 7. Матрична діаграма по продуктових групах
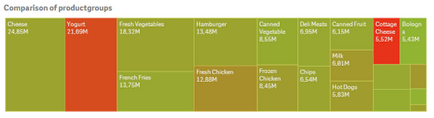
Звичайно, для порівняння продуктових груп матрична діаграма - не найкраще рішення, але для прикладу все-таки розповім, як її створити в Qlik Sense:
- Перетягніть матричну діаграму в правий верхній кут робочої області, відразу за розділової лінією.
- Додайте продуктову групу в якості вимірювання.
- Додайте в якості запобіжного Дохід ( 'Revenue').
- Додайте заголовок.
- І в настройках зовнішнього вигляду в Кольорі (Appearance> Colors add), додайте вираз до Валовий прибуток в%:
ColorMix1 ((1 + Sign (2 * ((sum (SalesPrice * Quantity) - sum ((CostPrice) * Quantity) -
sum ((SalesPrice * Quantity) * FixedCostFactor)) / sum (SalesPrice * Quantity) - RangeMin (top (total (sum (SalesPrice * Quantity) - sum ((CostPrice) * Quantity) -
sum ((SalesPrice * Quantity) * FixedCostFactor)) / sum (SalesPrice * Quantity). 1. NoOfRows (total)))) / (RangeMax (top (total (sum (SalesPrice * Quantity) - sum ((CostPrice) * Quantity) -
sum ((SalesPrice * Quantity) * FixedCostFactor)) / sum (SalesPrice * Quantity). 1. NoOfRows (total))) - RangeMin (top (total (sum (SalesPrice * Quantity) - sum ((CostPrice) * Quantity) -
sum ((SalesPrice * Quantity) * FixedCostFactor)) / sum (SalesPrice * Quantity). 1. NoOfRows (total)))) - 1) * Sqrt (Fabs ((2 * ((sum (SalesPrice * Quantity) - sum ((CostPrice) * Quantity) -
sum ((SalesPrice * Quantity) * FixedCostFactor)) / sum (SalesPrice * Quantity) - RangeMin (top (total (sum (SalesPrice * Quantity) - sum ((CostPrice) * Quantity) -
sum ((SalesPrice * Quantity) * FixedCostFactor)) / sum (SalesPrice * Quantity). 1. NoOfRows (total)))) / (RangeMax (top (total (sum (SalesPrice * Quantity) - sum ((CostPrice) * Quantity) -
sum ((SalesPrice * Quantity) * FixedCostFactor)) / sum (SalesPrice * Quantity). 1. NoOfRows (total))) - RangeMin (top (total (sum (SalesPrice * Quantity) - sum ((CostPrice) * Quantity) -
sum ((SalesPrice * Quantity) * FixedCostFactor)) / sum (SalesPrice * Quantity). 1. NoOfRows (total)))) - 1)))) / 2.
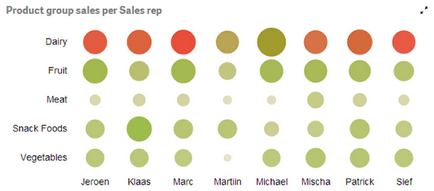
Після того, як ви скачаєте розширення, ви повинні витягти його в наступну директорію: C: \ Users \
Ось тепер після цього можемо додати сітчасту діаграму в Qlik Sense. Для цього робимо наступне:
- Отже, додаємо нову міру і використовуємо вираз, яке вже використовували в роботі з кольором для Валовий прибуток (Gross Margin%).
- Ну, і, звичайно, додаємо заголовок діаграмі.
На замітку: В Qlik Sense є можливість працювати з кольором у Зовнішньому вигляді ( 'Appearance' - 'Color'), але тільки в шістнадцятковому форматі (наприклад, # 000000 для чорного).
Тепер отримали наш підсумковий результат: