При побудові деяких типів діаграм можуть бути відсутні ті чи інші вкладки.
Останній четвертий етап рабо ти майстра полягає у вказівці місця розміщення діаграми: новий лист або один з наявних. Це важливо для друку документа, що містить діаграму. Після клацання по кнопці Готово діаграма будується автоматично і вставляється на вказаний робочий лист.
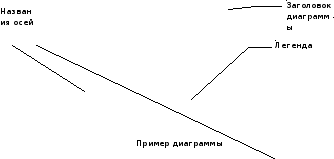
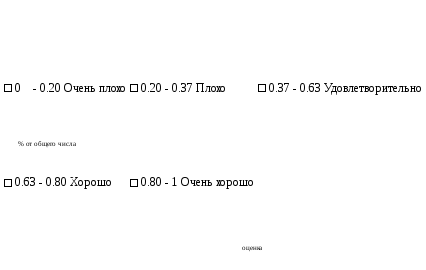
Готову діаграму можна змінити. Подвійним клацанням лівою кнопкою миші виділіть елемент, який необхідно змінити, потім відкрийте діалогове вікно для форматування діаграми через меню Формат або через контекстне меню об'єкта (права кнопка, меню Формат). Готову діаграму можна редагувати. Якщо клацнути покажчиком миші по порожньому місці всередині діаграми, то вона виділиться вся. Виділений елемент можна копіювати, видаляти переміщати або змінювати його розміри.
Налаштувати розміри і розташування діаграми на робочому аркуші можна за допомогою миші. Розміри діаграми зміняться, якщо потягнути покажчиком миші (притискаючи ліву кнопку миші) за рамку діаграми. Тобто розміри діаграми можна змінити точно таким же чином, як і розміри будь-якого вікна в Windows.
Якщо встановити покажчик миші на діаграму і притиснути її ліву клавішу, то покажчик прийме форму тонкого чорного хрестика зі стрілками. В цьому випадку, переміщаючи такий покажчик миші при натиснутій лівій клавіші, можна пересунути діаграму як єдине ціле з усіма написами.
Якщо клацнути покажчиком миші по будь-якого елементу діаграми, то він буде виділений. Дворазовий клацання миші по елементу діаграми (або одноразовий по вже виділеному елементу) дозволяє редагувати цей елемент. Наприклад, якщо ви хочете змінити шрифт підписів на осях, досить клацнути по напису мишею, і з'явиться діалогове вікно Шрифт. за допомогою якого можна змінити розміри, тип, колір і орієнтацію тексту.
форматування осей
Оформлення діаграми різними кольорами
Якщо двічі клацнути мишею в порожнє поле діаграми, то викликається діалогове вікно Форматування області діаграми. В цьому вікні можна, наприклад, у вкладці Вид змінити колір заливки області, яка є фоном діаграми. Тут так само можна вибрати форму і товщину рамки діаграми: прямокутна або скругленная.
Частина 4. Створення та редагування зведених таблиць
Можливість табличного процесора створювати зведені таблиці використовується, якщо необхідно таблицю часто повторюваних даних перетворити так, щоб в новій таблиці ці дані зводилися воєдино. Зведені таблиці забезпечують різні способи агрегування (об'єднання) інформації.
Побудова зведених таблиць здійснюється за допомогою Майстра зведених таблиць (Дані => Зведена таблиця) в кілька етапів:
Е т а п 1. Вказівки виду джерела інформації, де знаходяться дані для консолідації (узагальнення) в зведену таблицю:
використання списку (бази даних Excel);
використання зовнішнього джерела даних;
використання декількох діапазонів консолідації;
використання даних з іншої зведеної таблиці.