Відображені на екрані пікселі являють собою суміш червоного, зеленого і синього кольорів. Четверте властивість кожного пікселя - рівень прозорості, контролює рівень змішування і відображення пікселів.
У програмах для редагування зображення, типу Photoshop, змінити рівень прозорості досить просто, але не завжди це можна зробити чітко.
Якщо ви встановите рівень прозорості шару на 50%, то шар буде видно наполовину. Якщо у вас склалася ситуація, коли вам потрібні різні параметри рівня прозорості, то вам на допомогу приходять маска шару.
Маска шару може дати конкретним пикселям певний параметр рівня прозорості. Маска шару являє собою щось на зразок світла, що падає на шар.
Коли «світло увімкнено», точніше білий - зображення відображається. Якщо «світло вимкнене», точніше чорний, то ви не можете побачити шар.
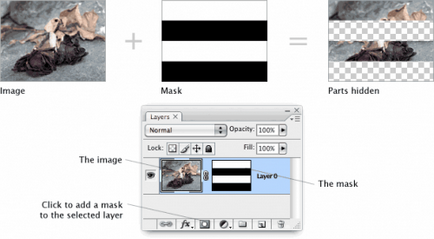
Застосовуючи маску шару до фотографії, ви можете закрити певні його частини. Photoshop використовує сітку для зображення «нічого» (наприклад, повністю прозорі фрагменти). На відміну від фрагментів, оброблених ластиком, фрагменти, до яких застосували маску шару, можуть бути відновлені навіть після того, як документ був закритий.
Відтінки сірого відповідають за змінний рівень відображення
Прозорість не завжди може бути тільки включеної або тільки виключеною. Використовуючи відтінки сірого, ви можете застосовувати різні рівні прозорості. Чим світліше фрагмент маски шару, тим більше буде надіслано зображення. Наприклад, якщо щільність маски шару становить 80%, то зображення буде відображено на 80%, якщо на 20%, то зображення буде видно на 20%.
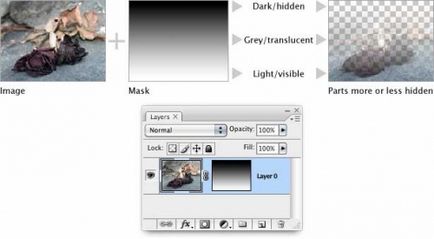
Маски з градаціями працюють за тим же принципом. Сірі області в маски розкривають або приховують пікселі зображення, але не змінюють їх.
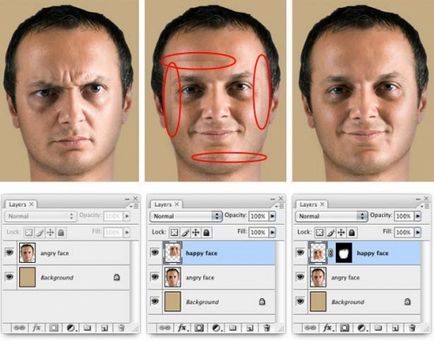
На зображенні вище ми можемо бачити те, як маски шару можна застосовувати для редагування особи.
1. Початкове зображення з вирізаним обличчям на бежевому тлі.
2. Накладення більш веселого особи вимкнено, так як маска шару майже виключена.
3. М'яка кисть на масці шару змішує обличчя і голову разом.
Знову ж, головною перевагою тут є можливість коригування помилок. Маски шару можуть бути відредаговані стільки раз, скільки буде потрібно. Ця перевага більш очевидно в процесі роботи, але не в результаті роботи.
Краї шару не відрізняються від центру, слідуючи процесу редагування.
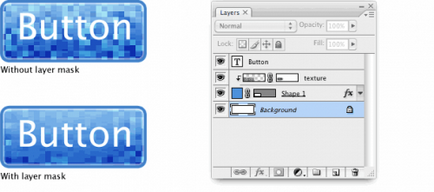
Сітчаста текстура цікава, але вона зменшує можливість чіткого бачення. Затемнюючи маску шару з текстурою, текст стає більш читабельним, а текстура втрачає свої властивості.
Маски шару годяться для двох типів переходів: гострі краї і поступове змішування. Поступове змішування створює ефект поверх конкретної області, де можна без праці застосувати інструмент заливки градацією. Переходи з грубими краями краще підходять для натуральних «країв» в зображенні.
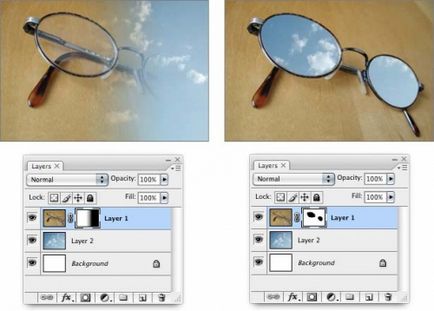
Вище ми бачимо два зображення, покритих поступовим змішуванням і натуральними краями. Все, що в зображенні можна назвати контрастом, можна назвати краєм. Краями можна назвати обриси об'єктів, сторони букв і цифр. Натуральні краю зазвичай дуже сприяють комбінування зображень.

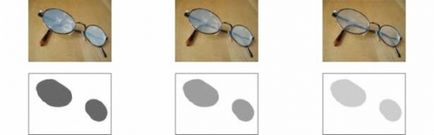
Ефект не може бути повним або відсутні взагалі. Ви можете скористатися відтінками сірого або (Image> Adjustments> Curves or Image> Adjustments> Levels) для того, щоб окуляри відображали також і хмари, ніж представляли собою суцільний портал в небо. Часом тут потрібно більш чіткий контроль, або краще уявлення про масках шару.
Як бачити те, що відбувається
Для того щоб побачити маску як чорно-білого зображення, затисніть Alt і клацніть по іконці маски в палітрі шарів. Натисніть на іконку шару для того, щоб повернутися до «нормального» режиму. Перевага затиснутою кнопки Alt і кліка по іконці полягає в тому, що потім ви зможете вставити вибране.
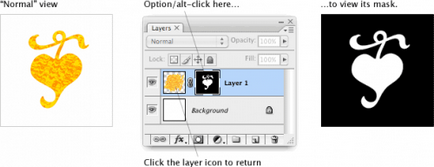
Перемикання між шаром і його маскою є простий клік кнопкою миші. Для початку, це відобразить нам те, що відбувається, і найчастіше це може відкрити вам ваші помилки. По-друге, це дозволяє користувачам вставляти зображення в маску.
Будь-яке зображення може бути скопійовано - шар, частина фотографії або ілюстрації, все це ви можете вставити в маску. Маска, запропонована вище, була виконана за допомогою копіювання цільної фігури. Звідси випливає, що маску можна намалювати будь-яким інструментом для малювання.
Редагування маски, але не шару
Вам не обов'язково бачити шар, але важливо пам'ятати про те, в якому режимі Photoshop знаходиться шар. Ключ у тому, щоб правильно виставити дужки.
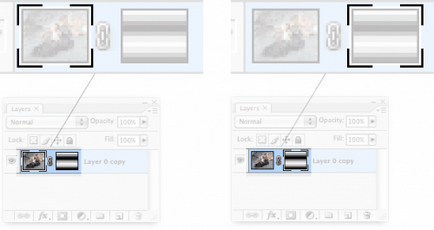
Шар з маскою має дві іконки на палітрі шарів. Якщо дужки обводять ліву іконку, то Photoshop редагує пікселі на шарі. Якщо дужки обводять праву іконку, Photoshop редагує маску шару. Різниця мінімальна, але дуже важлива. Коли ви малюєте маску, будьте впевнені, що ви переключилися на маску.
Коли ви редагуєте маску, вам стануть у пригоді деякі комбінації клавіш. Натисніть D, щоб можна було працювати зі стандартними квітами (білий і чорний). Натисніть на клавішу X, щоб перемикатися між кольором переднього плану і фоновим кольором.
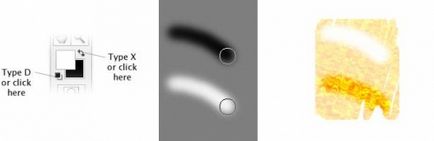
Клавіша Х робить перемикання дуже простим і, таким чином, ви без зусиль зможете редагувати маску шару.
Маски шару представляють собою цілком корисний і гнучкий інструмент для створення складних ілюстрацій, кнопок, графіки, іконок і логотипів. Будь-яке зображення, яке включає різні елементи, може бути оброблено з перевагою шарів, і дизайнерам обов'язково слід осягнути цю можливість.