Як добре вміти ... вважати. Дана фраза особливо актуальна, якщо ви маєте справу з цифрами і часто працюєте в Microsoft Excel. Це досить зручна програма не тільки для складних фінансових розрахунків, а й для ведення домашньої бухгалтерії. Завдяки даній статті ви навчитеся складати, віднімати, множити і ділити в Microsoft Excel.
Перш за все, створимо плацдарм для роботи - простенькі таблички, наприклад, по темі домашньої бухгалтерії. Для цього відкриваємо Microsoft Excel і друкуємо шаблони таблиць: лист 1 назвемо «Прихід», лист 2 - «Витрата», лист 3 - «Прибуток». Перші дві таблиці заповнюємо числовими значеннями, на підставі яких будуть обчислюватися значення в третій табличці.
В результаті у вас повинно вийти приблизно наступне:



Тепер перед нами стоїть завдання - порахувати разом в перших двох табличках. Для цього необхідно скласти числові значення по вертикалі (підрахунок разом з усім членам сім'ї за місяць) і по горизонталі (підрахунок разом по одному члену сім'ї за 12 місяців). Розглянемо кілька способів складання в Microsoft Excel.
Виділимо осередок В6 і в меню «Формули» виберемо «Автосумма».
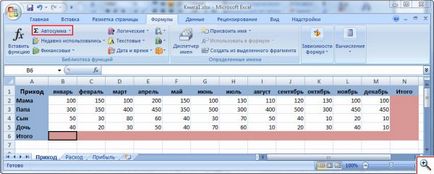
У випадаючому списку виберемо пункт «Сума».

Ви побачите як Excel виділив підлягають підсумовування осередку пунктирною лінією, а в рядку формул і осередку В6 відобразилася формула:
= СУММ (В2: В5)

Розшифровується цей запис досить просто:
«=» - знак рівності означає, що в виділеної комірці буде знаходитися результат будь-якого математичного дії, в нашому випадку результат суми чисел.
«СУМ» - сума, назва математичного дії (функції), результат якого буде виведений в осередку.
«(В2: В5)» - діапазон комірок, вміст яких буде підсумовуватися. Діапазони розташованих поспіль осередків завжди записуються через двокрапку: перша осередок - початок діапазону, друга - його кінець.
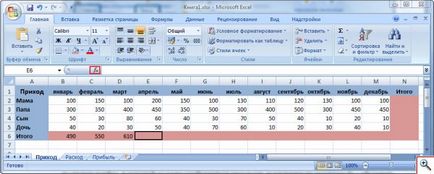
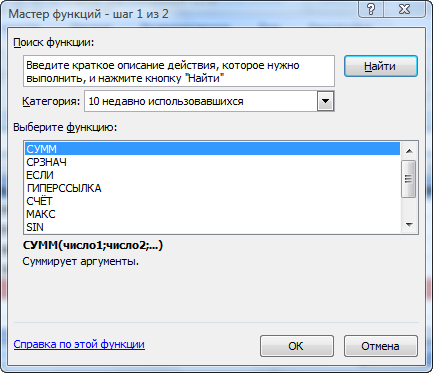
Для складання чисел в Microsoft Excel не обов'язково постійно відкривати меню «Формули», дане математичне дію можна вибрати і безпосередньо з рядка формул. Для цього також виділимо осередок, в якій повинен відобразитися результат складання (наприклад, Е6), і клацнемо по кнопці «fx» - «Вставити функцію».
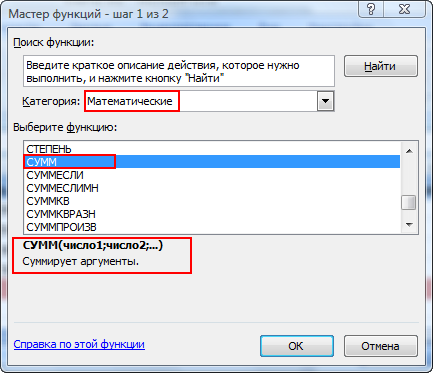
Наступний спосіб складання в Microsoft Excel підходить для любителів клацати мишкою, оскільки ніякі меню і майстри функцій в ньому не використовуються.
Даний спосіб зручний не тільки для складання, а й для вирахування, множення і ділення.
Отже, виділимо мишкою осередок, в яку буде записаний результат суми. У нашому прикладі це F6. На клавіатурі натиснемо знак рівності (=) і клацнемо осередок з першою цифрою, яку ми хочемо скласти (F2). Далі натиснемо на клавіатурі плюсик (+) і клацнемо наступний елемент (F3), потім знову плюсик і знову клацаємо осередок і так далі до F5. Вийде щось на зразок математичного прикладу, який у всій свій красі відобразиться в рядку формул.

Для виведення результату суми натиснемо на клавіатурі кнопку Enter або кнопочку «Введення» в рядку формул.
Тепер ви можете порахувати залишилися разом по місяцях самостійно за допомогою будь-якого з вищенаведених способів.
У нас вийшли такі цифри.

Щоб стати професійними Excel-математиками вивчимо ще один спосіб додавання чисел в Microsoft Excel. Якщо раніше при обчисленні суми ми користувалися меню, кнопками і мишкою, то тепер будемо вводити всі дії і функції вручну в рядку формул.
Як завжди виділяємо клітинку, в яку буде записаний результат суми (у нас це N5) і клацаємо лівою кнопкою миші в рядку формул. Тут друкуємо нашу формулу: = B5 + C5 + D5 + E5 + F5 + G5 + H5 + I5 + J5 + K5 + L5 + M5
Тобто ми по порядку перераховуємо всі осередки, вміст яких має підсумовуватися.
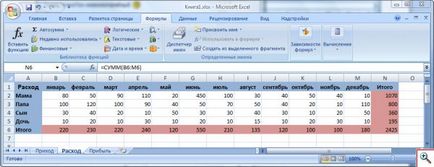
Замість цього страхітливого набору цифр і букв можна ввести знайому нам функцію:
= СУММ (В5: М5)
Результат буде одним і тим же. Якщо вам подобається працювати з рядком формул і у вас хороша пам'ять на назви функцій, цей спосіб для вас. При належному рівні тренування ви будете проводити розрахунки досить швидко.
Таким чином, ми порахували доходи сім'ї за рік. Витрати сім'ї пропоную порахувати самостійно будь-якими з вподобаних вам способів. Наведу лише результати, які у нас вийшли.
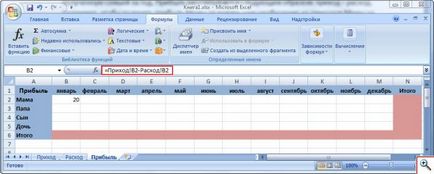

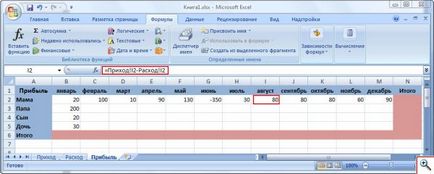
Однак у нас залишилася підрахованої прибуток для інших місяців. І що ж, нам так і клацати туди-сюди по листам, скажете ви. Звичайно, ні. У Microsoft Excel є чудова можливість скопіювати формулу в усі необхідні комірки.
Для цього виділимо осередок з формулою на аркуші «Прибуток». У нашому випадку це осередок В2. Підіб'ємо курсор мишки до правого нижнього кута клітки. Коли здасться маленький чорний хрестик, натискаємо ліву кнопку мишки і, не відпускаючи її, рухаємо миша вправо, захоплюючи все осередки, в яких потрібно створити формулу.
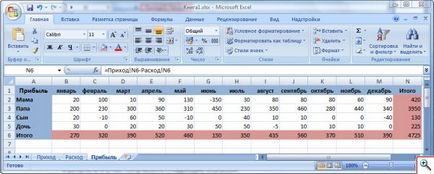
Зауважте, що імена осередків в скопійованих формулах змінилися автоматично.
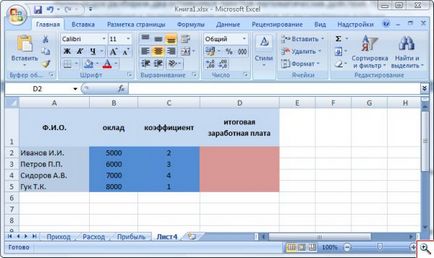
Тепер скопіюйте формули для решти місяців і отримаєте прибуток Папи, Сина і Дочки. Майте на увазі, що спочатку необхідно виділити відповідну клітинку, наприклад В3 для Папи або В5 для Дочки, а потім вже копіювати формулу.
Разом можете підрахувати, підсумовуючи отримані значення любимо з розглянутих раніше способів.
В результаті у нас вийшли наступні значення:
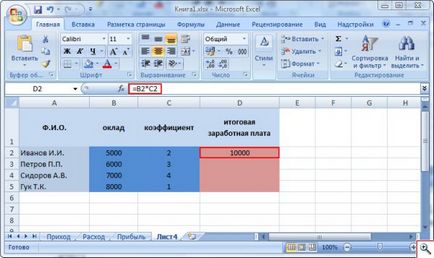
Множення і ділення
Наостанок розберемо ще два простих математичних дії. Принципи, що лежать в основі множення і ділення, ні чим не відрізняються від розглянутих раніше.
За множення відповідає знак * на клавіатурі, за поділ - знак /
Для прикладу створимо табличку з зарплатами і зробимо перерахунок окладу з урахуванням якогось коефіцієнта. Наше завдання - помножити суму окладу працівника на присвоєний йому коефіцієнт. В результаті ми отримаємо підсумкову заробітну плату для кожного співробітника.
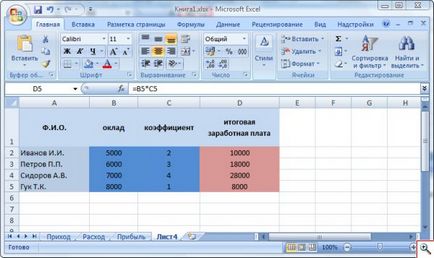
Виділимо мишкою осередок D2 і поставимо в ній знак рівності. Потім клацнемо осередок В2, поставимо знак множення (клавіша *) і клацнемо осередок С2. Натиснемо на клавіатурі Enter. В результаті ми отримаємо наступну формулу:
= B2 * C2
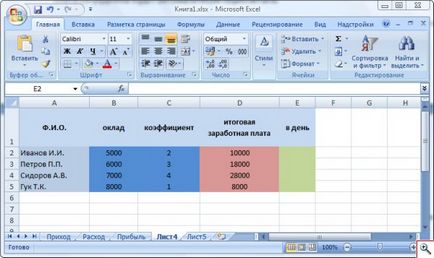
Користуючись цим методом, пропоную вам самостійно розрахувати заробітну плату інших працівників. У вас повинні вийти такі цифри:
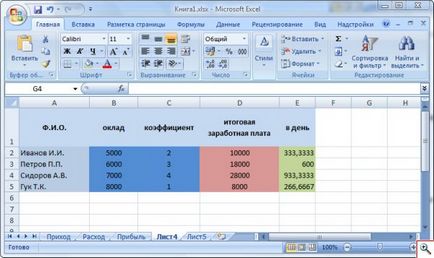
Зауважте, що при зміні будь-який з величин (окладу або коефіцієнта) підсумкова заробітна плата співробітника буде автоматично перерахована.
Тепер займемося розподілом. Додамо в нашу табличку ще одне відділення і розділимо підсумкову заробітну плату кожного працівника на 30, щоб дізнатися дохід за день.
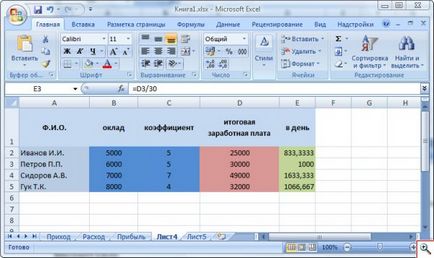
Щоб порахувати скільки грошей товариш Іванов має в день виділимо осередок Е2 і введемо знак рівності. Потім клацнемо осередок D2 і в рядку формул надрукуємо / 30. У рядку формул повинна з'явитися такий запис:
= D2 / 30
Завершимо розрахунок натисканням Enter на клавіатурі.
Те ж саме проробимо для інших працівників, не забуваючи виділяти відповідні конкретно їм осередки.
В результаті ми отримали наступну табличку.
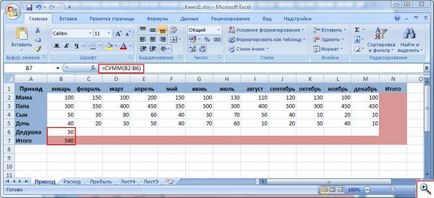
Замість 30 можна вводити ім'я комірки, в якій міститься число - дільник. Наприклад, В2. Тоді формула буде мати вигляд:
= D2 / В2
При цьому значення, що знаходиться в комірці D2, буде розділено на число з комірки В2.
Нагадаю, що при зміні будь-якого з чисел, що беруть участь у формулі, наприклад окладу або коефіцієнта, розрахункове значення, наприклад денний заробіток працівника, також буде перераховано.
Отже, ми з вами навчилися не тільки азам бухгалтерії, а й основним математичних операцій в Microsoft Excel. Застосування того чи іншого способу розрахунків буде залежати від ваших уподобань і стоїть перед вами завдання.
Спеціально для проекту Ячайнік. Олена Карлтон