Досить часто виникає ситуація, коли неможливо видалити або перемістити файл через те, що він використовується якимось додатком. Розібратися з тим, яке саме це додаток або програма буває часом дуже складно, але і залишати зайвий сміття на комп'ютері також небажано. У таких ситуаціях прийде на допомогу маленька утиліта - Unlocker.
Встановлена на ваш комп'ютер, вона здатна автоматично визначити всі блокуючі програми або програми і зупинити їх роботу, після чого видалення, переміщення або перейменування файлу відбувається легко і просто. Причому, все сказане стосується не тільки до звичайних процесів, але і до процесів, задіяним в роботі ядра самої операційної системи. Завантажити корисну програму можна з офіційного сайту розробників або з безлічі інших сайтів, що поширюють безкоштовне програмне забезпечення в інтернеті. Остання версія програми існує в двох варіантах, для звичайних 32-х бітних систем і для 64-х бітних і може коректно працювати під будь операційною системою сімейства Windows.
Інсталяція програми Unlocker
Процедура інсталяції Unlocker стандартна і мало чим відрізняється від установки подібних програм. Для початку процесу необхідно просто запустити файл Unlocker ***. Exe (в назві замість зірочок вказується версія програми) і перед вами з'явиться перше діалогове вікно.
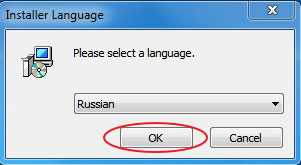
Тут слід вибрати мову установки. Слід зазначити, що програма підтримує багато мов, в тому числі і російська, білоруська, українська. Після зробленого вибору слід натиснути «Ок». Наступне вікно є простим інформаційним повідомленням.
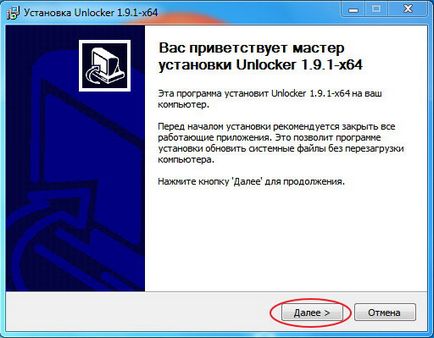
Потрібно просто натиснути «Далі» і ознайомитися з ліцензійною угодою в наступному вікні.
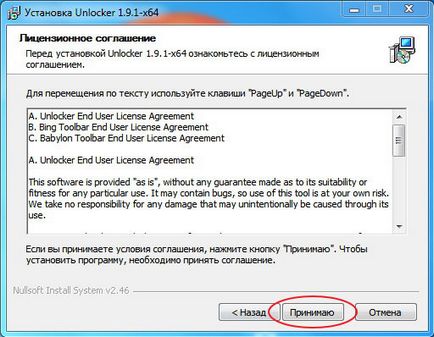
Або можна не читаючи (та й хто їх читає?), Просто натиснути на кнопку «Приймаю» і приступити до вивчення наступного вікна.
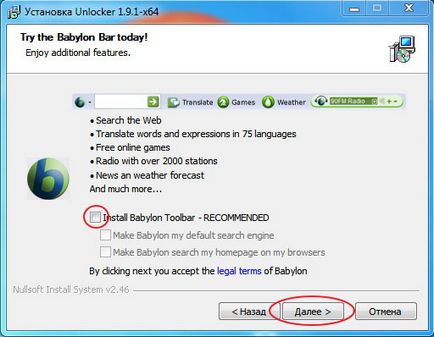
Тут творці програми рекомендують разом зі своїм продуктом встановити тулбар для браузера. Можна погодитися з їх пропозицією і просто натиснути на кнопку «Далі», а можна відмовитися, і тоді слід прибрати галочку навпроти рядка, показаної на скріншоті. Вибір за вами, але слід враховувати, що будь-які доповнення, крім зручності ще й значно уповільнюють роботу. Після зробленого вибору, звичайно, необхідно клацнути на кнопку «Далі» і подивитися на наступне вікно.
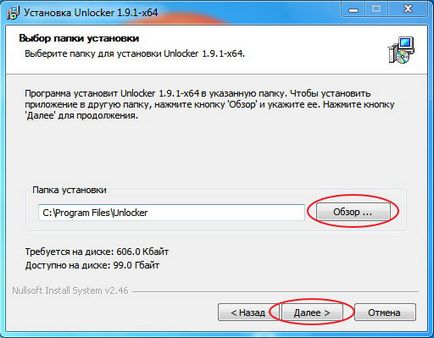
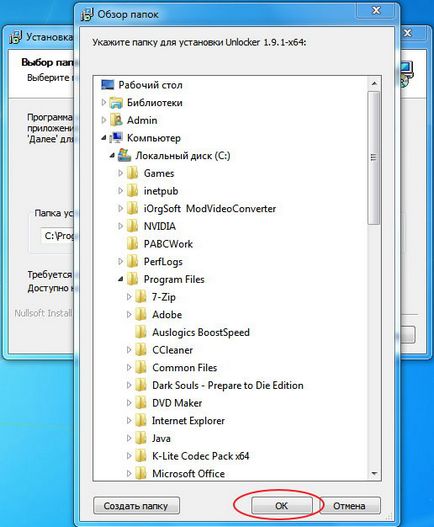
Вказати папку призначення. Після чого слід натиснути «Ок» для закриття даного вікна і в основному вікні натиснути «Далі». У наступному, вікні необхідно вибрати, які компоненти слід встановлювати.
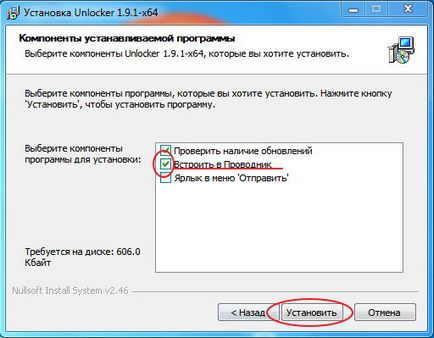
Для зручності подальшої роботи з програмою рекомендується вбудувати її в провідник. Для цього слід залишити галочку навпроти відповідного пункту, як на скріншоті. Всі інші установки вже залежать тільки від особистих переваг і бажання. Після зробленого вибору, необхідно натиснути на кнопку з написом «Встановити». По закінченню процесу інсталяції на комп'ютер програма видасть інформаційне вікно про успішне виконання установки.
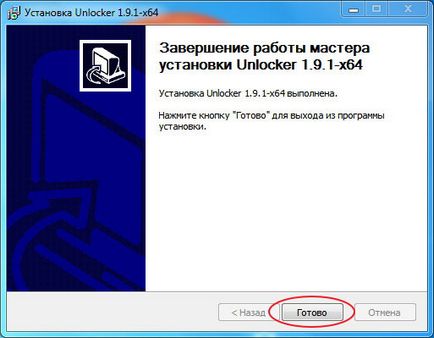
Натисніть кнопку «Готово» і можна переходити до вивчення можливостей самої програми.
Використання програми Unlocker
Якщо при спробі видалити, перейменувати або перемістити файл спливає вікно подібного типу

з повідомленням про те, що операційна система не може цього зробити, то є два способи як вчинити далі.
Якщо ви при установці програми вибрали пункт «Інтеграція в провідник», то досить виділити потрібний файл і викликати контекстне меню, натиснувши на праву кнопку миші.
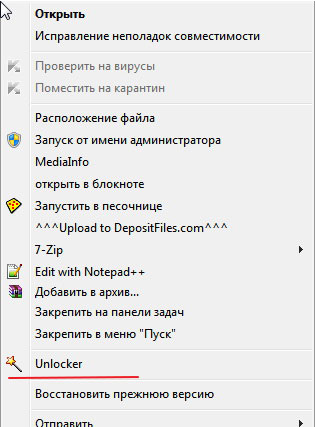
Далі, у випадаючому списку, слід вибрати пункт Unlocker, для запуску однойменної програми. Після чого з'явиться наступне вікно:
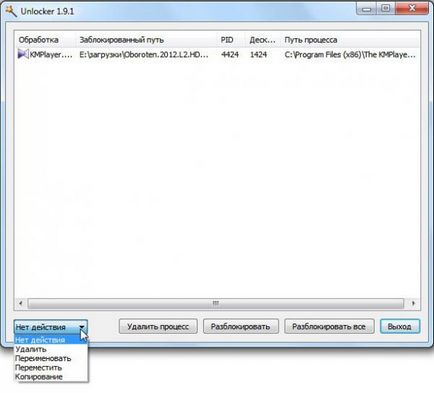
Вся верхня частина призначена для відображення процесів, що використовують даний файл в реальному часі. Їх може бути безліч і якщо все не заносяться до вікна, то справа з'являється смуга прокрутки. У нижній частині вікна розташовуються кнопки для управління процесами і маленьке меню в лівій частині для вибору дії з файлом. Якщо необхідно видалити файл, то слід в лівому вікні вибрати цю дію і натиснути на кнопку «Розблокувати все». Іноді трапляється, що розблокувати файл не вдається, тоді слід виділяти по одному процеси і натискати на кнопку «Видалити процес». Іноді, при завершенні критичних процесів, для видалення файлів може знадобитися перезавантаження. Цього не слід боятися, така структура операційної системи.
Якщо при установці утиліти ви прибрали галочку, розташовану навпроти рядка «Інтеграція в провідник» і не встановили даний компонент, то запускати програму Unlocker слід через меню «Пуск».
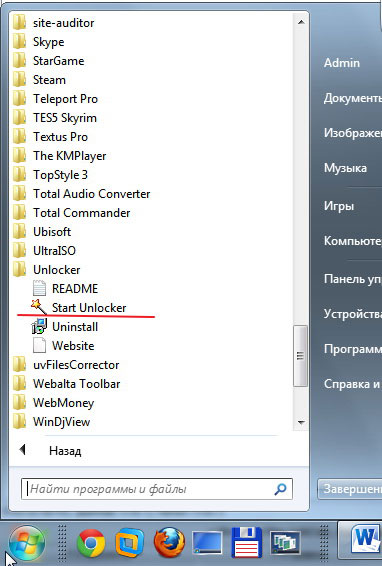
Для цього в меню натискаєте «Усі програми» і шукайте в списку всіх програм папку з відповідною назвою. Після її відкриття слід клацнути лівою кнопкою миші на рядку «StartUnlocker» і з'явиться вікно з оглядом файлів і папок.
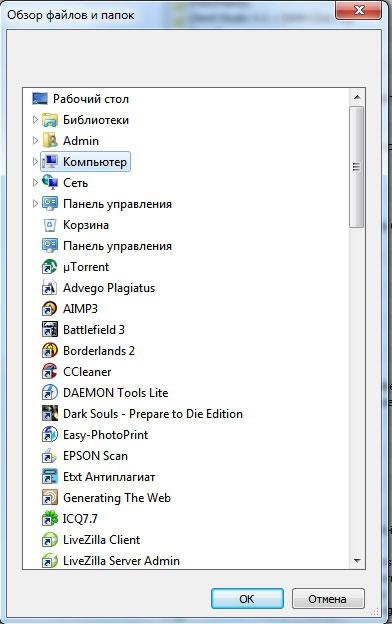
У ньому слід знайти файл, який необхідно видалити і клацнути по кнопці «Ок». Наступним відкриється вікно, описане вище, з відображенням процесів. Алгоритм подальших дій такий самий, як і в попередньому випадку. Яким з двох способів користуватися вирішувати вам.
На завершення варто зауважити, що деякі антивіруси приймають цю утиліту за шкідливу програму. Це цілком зрозуміло, тому що вона здатна втручатися в роботу багатьох системних процесів, але насправді програма абсолютно безпечна. Ось власне і все, що необхідно знати про таку дуже маленькою і дуже корисною утиліти.