Спочатку скачайте і встановіть програму HyperCam 2 на комп'ютер, перейшовши за наведеним нижче.
Запустіть завантажений архів на комп'ютері, і програма буде встановлена автоматично.

Далі натискаємо на ярлик HyperCam 2 на робочому столі - відкриється головне вікно програми.

На вкладці «Screen Area» натиснувши на кнопочку «Select Region» можна задати область для запису - клікніть мишкою в потрібній частині екрана, і розтягніть прямокутник на потрібний розмір. Якщо хочете, щоб записувався весь екран, натисніть «Select Window».
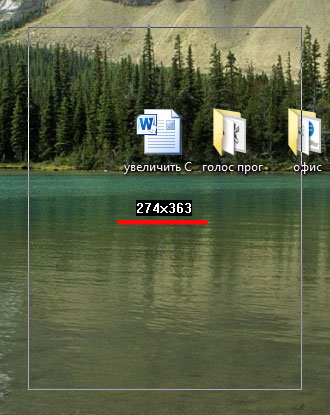
Тепер задамо, що робити програмі, коли почнеться запис. Щоб записувана область виділялася червоним прямокутником, відзначте галочкою пункт «Show rectangle ...». якщо відзначите «make this rectangle blink». вона буде ще і мигати.
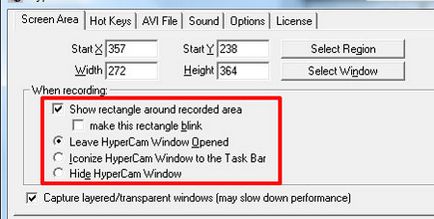
Переходимо на вкладку «Hot Keys». Тут можна задати команди для гарячих клавіш. Це дуже зручно, так як для початку або зупинки запису, Вам не доведеться викликати вікно програми і натискати потрібні кнопки.
У мене F2 відповідає за початок / зупинку записи, F3 - за паузу / відновлення. Для зміни клавіш, натисніть на них і введіть потрібні.
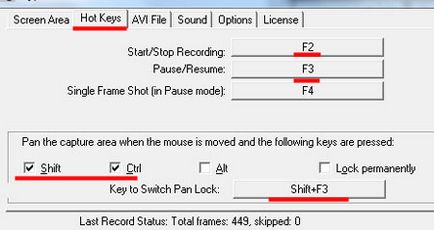
Якщо Ви хочете, щоб червоний прямокутник при записі рухався разом з курсором мишки, затисніть Shift + Ctrl. щоб не тримати кнопки постійно, натисніть Shift + F3 один раз. Щоб відключити постійне переміщення області, натисніть Shift + F3 ще раз.
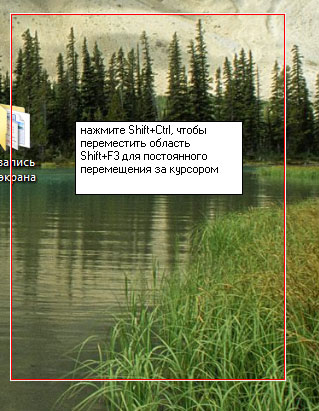
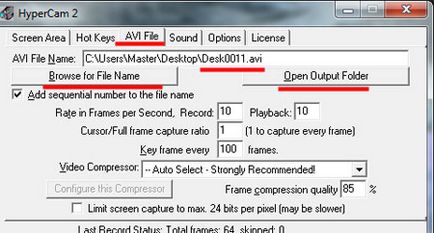
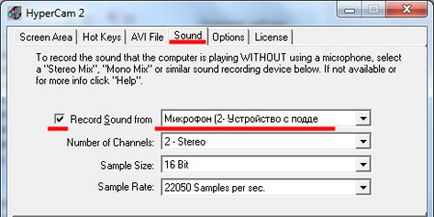
Переходимо на вкладку «Options».
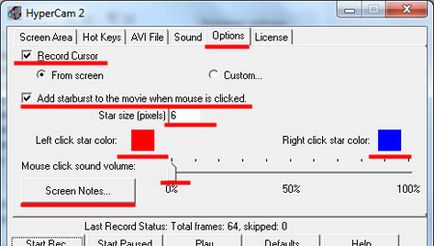
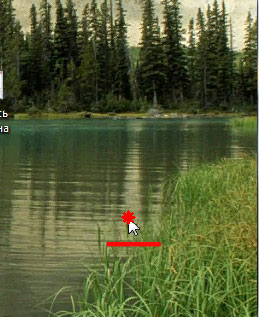
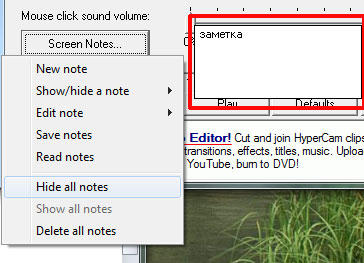
На цьому буду закінчувати - про основні можливості програми та її налаштування я розповіла.