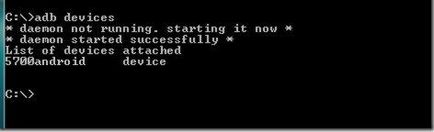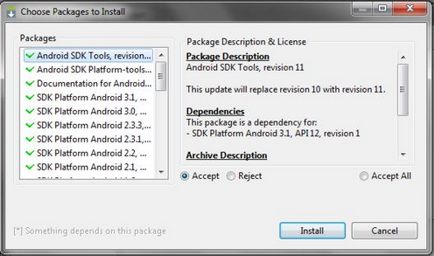
Програма adb - Інструкція з встановлення та налаштування для роботи з Андроїд. Практично кожен власник Android пристрою, який вирішив поліпшити свого улюбленця шляхом заміни прошивки або ядра операційної системи, стикається з програмою adb.
Так що ж таке ADB, полюбився всім моддерам і хакерам, де його взяти, і навіщо він нам потрібен?
Що таке ADB.
Абревіатура ADB розшифровується як Android Debug Bridge (оцінний міст Андроїд). ADB є складовою частиною Android SDK, який можна завантажити звідси.
Як встановити ADB.
1. Завантажуємо Android SDK, його можна знайти за посиланням зазначеної раніше. Є кілька різновидів SDK, для Microsoft Windows, Mac OS і Linux.
Нам буде потрібно різновид для Microsoft Windows. І тут є два варіанти - завантажити установник або zip архів з Android SDK. Установник нам не потрібен, тим більше він не дозволить встановити SDK в Windows 7, і тому завантажуємо zip архів.
В архіві знаходиться папка android-sdk-windows. яка і містить сам SDK. Розпаковуємо її на комп'ютер. У нашому прикладі, ми розмістили папку в корені диска С. Якщо ви зробите те ж саме, шлях до SDK буде у нас такий: C: \ android-sdk-windows
У більш ранніх версіях SDK всередині цієї папки в папці tools розташовувалася потрібна нам програма adb, але пізніше вона була переміщена розробниками в папку platform-tools.
Однак, якщо ви зайдете в цю папку, ви не знайдете в ній програму adb, тому переходимо до наступного етапу установки.
2. Встановлюємо SDK Platform Tools.
Переконуємося, що наш комп'ютер підключений до інтернету і запускаємо знаходиться в папці android-sdk-windows, програму SDK Manager. Після запуску програми з'явиться таке вікно:
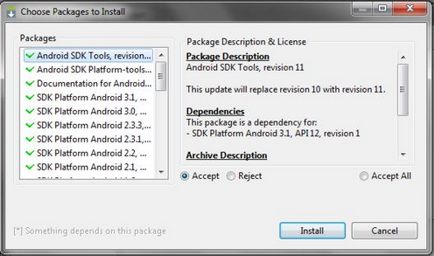
Нам потрібно завантажити і встановити Android SDK Platform-tools і Android SDK Tools.
За допомогою подвійного кліка по пункту або натисканням на «Accept» і «Reject» відзначаємо ці два пункти в списку і знімаємо позначку з усіх інших пунктів, як показано на наведеному вище скріншоті. Потім натискаємо «Install» і чекаємо поки завантажить і встановляться потрібні нам компоненти.
3. Якщо ми зайдемо в папку C: \ android-sdk-windows \ platform-tools \. то тепер зможемо там знайти програму adb.
Після цього, нам потрібно відредагувати системну змінну PATH, щоб кожен раз при запуску програми і введення команд не набирати шлях до програми, який виглядає так:
Якщо ви жодного разу не редагували системні змінні, створіть точку відновлення системи, щоб потім можна було повернути її в первинний стан.
- Якщо у вас встановлена Windows 7, клацають правою клавішею миші по ярлику «Комп'ютер», вибираємо «властивості» і у вікні, вибираємо «Додаткові параметри системи».
- Якщо у вас Windows XP, клацають правою кнопкою миші по «Мій комп'ютер» і потім по «Властивості»
У наступному вікні на вкладці «Додатково» натискаємо на кнопку «Змінні середовища». У списку «Системні змінні» вибираємо змінну «path» і натискаємо кнопку «Змінити ...»
Відкриється вікно редагування змінної, і в пункті «значення змінної» в самий кінець рядка, після крапки з комою додаємо шлях до папки tools і папці platform-tools:
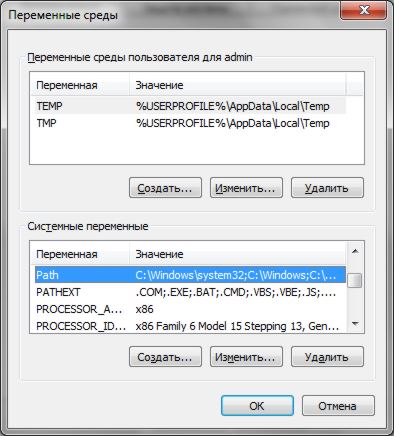
(Якщо в кінці рядка не було крапки з комою, додайте її - кожен шлях в цьому рядку повинен відділятися від одного крапкою з комою)
Якщо ви встановили Android SDK в іншу папку, пропишіть в кінці рядка ваш шлях до папок tools і platform-tools.
Натискаємо "ОК", щоб зберегти зміни. Після цього, щоб зміни вступили в силу, потрібно буде перезавантажити комп'ютер.
Установка драйверів пристрою.
Але для таких пристроїв, як Nexus One, які поставляються без будь-яких додаткових програм і драйверів, для роботи з Android SDK, драйвери встановити необхідно.
Для цього йдемо в папку, в яку ми встановлювали SDK і запускаємо SDK Manager.
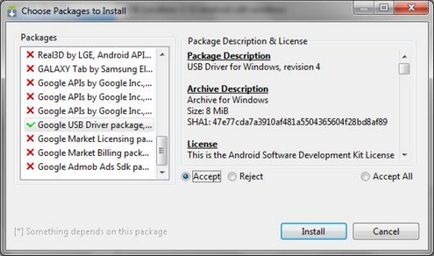
Точно так же, як ми встановлювали Android SDK Platform-tools і Android SDK Tools, знаходимо і вибираємо в списку «Google Usb Driver package». Натискаємо «Install» і чекаємо поки програма завантажить драйвери. Драйвери для 32 і 64 розрядної Windows будуть завантажені в наступну папку:
Підключаємо наш пристрій до комп'ютера. Комп'ютер виявить нове обладнання і запропонує встановити драйвери. Встановлюємо драйвери з папки, куди вони були завантажені раніше.
Після установки драйверів в диспетчері пристроїв з'явиться новий пристрій «ADB Interface» і ми можемо переконатися в цьому відкривши його, натиснувши правою клавішею миші по іконці «Комп'ютер» -> «Властивості» -> «Диспетчер пристроїв»
Як запустити ADB
Працювати з програмою adb найкраще через командний рядок Windows. Для виклику командного рядка на комп'ютері з Windows XP, натискаємо «Пуск» і в полі введення «Виконати» набираємо cmd і натискаємо «Enter».
На комп'ютері з Windows 7, натискаємо «Пуск» і в полі введення «Знайти програми та файли» набираємо cmd і натискаємо «Enter».
Відкриється вікно командного рядка, і для того щоб, наприклад подивитися які пристрої у нас підключені до комп'ютера, набираємо в ньому команду:
Програма adb відобразить список пристроїв, підключених в даний момент до комп'ютера.