Раніше наш сайт вже піднімав питання прихованих папок, а точніше їх відображення. В цілому, бувають випадки, коли папку потрібно приховати за ініціативою користувача, тому сьогодні ми розповімо про зворотний процес відображення «Фолдер».
Як відомо, приховані «фолдери» існують з метою захисту ряду певних елементів від зайвого контакту з користувачем. Умілі користувачі напевно знають, що зайвий раз подібні папки турбувати не потрібно, але при відсутності знань можна випадково видалити те, що видаляти не можна. Отже, як створити приховані папки в Windows 10?
Приховуємо папку через «Властивості»
Без сумніву, самий елементарний метод. Наводимо курсором мишки на папку, яку бажаєте приховати, і викликаємо меню, що випадає. Контекстне меню активують при натисканні правої кнопки мишки.
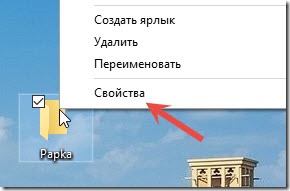
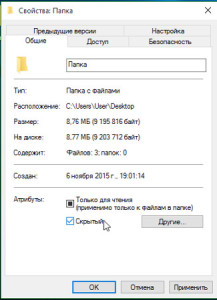

У тому випадку, якщо на Вашому комп'ютері не активовано відображення прихованих файлів і Ви переглядаєте подібні папки за допомогою провідника, то папка видно не буде.
Якщо ж показ прихованих елементів включений, то папка з прихованим атрибутом, який Ви встановили, буде виглядати блідою, а ярлик - прозорим.
Активація функції «Приховані папки»
Активувати атрибут «Прихований» можна і за допомогою панелі управління. Тут знайдіть «Параметри провідника (папок). Перед Вами відкриється діалогове вікно з трьома вкладками, перейдіть на другу ( «Вид»). У цій вкладці буде 2 списку - «Подання папок» і «Додаткові параметри». У другому списку знайдіть опцію «Приховані папки та файли», а потім відзначте наступний пункт, який починається зі слів «Не показувати приховані файли ...».
Чи не працює веб-камера в Windows 7,8,10, як вирішити проблему?
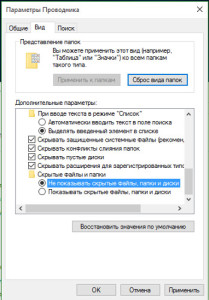
Далі відзначте атрибут «Прихований» в «Властивості» папки (як в першому випадку). Поруч з рядком (з правого боку) знаходиться кнопка «Інші». Після її натискання відкриється діалогове вікно з додатковими атрибутами і серед всіх рядків, активної повинна бути тільки «Дозволити індексувати вміст файлів ...» (з інших пунктів галочки приберіть, якщо вони будуть). І ось, папка стає прихованою і в пошуку відображатися не буде. Для доступу до неї слід активувати відображення прихованих елементів на панелі управління.
 Приховуємо папку за допомогою командного рядка
Приховуємо папку за допомогою командного рядка

Цей спосіб складніший. Відмінність в тому, що за допомогою цього методу можна активувати не тільки прихований атрибут, але і системний.
Більш того, задавши атрибут через командний рядок, навіть при включенні відображення прихованих папок, Ваш «фолдер» видно не буде.
Наприклад, потрібна папка знаходиться в гілці диска С. Далі необхідно викликати віконце «Виконати» за допомогою комбінації клавіш Win + R. У вільному полі вписати рядок CMD і натисніть на кнопку ОК.
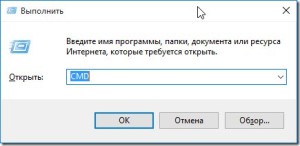
Прихований атрибут задається буквою h. Для початку наберіть команду attrib + h '' C: \ Papka ''. Словом attrib передається сама команда, відповідно значення + h робить папку прихованою.
Перед командою введіть шлях до папки. Ще більш прихованого статусу Вашої папці додасть атрибут системний, який можна задавати файлу точно таким же чином.
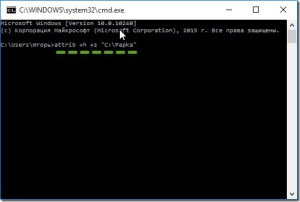
Як відключити брандмауер в Windows 10?

Як зробити невидиму папку?
В цілому, цей спосіб теж може стати в нагоді, якщо ж Ви не хочете розбиратися з атрибутами. Для цього виберіть потрібну папку і в випадаючому меню виберіть пункт «Перейменувати». Після цього утримуйте Alt і введіть число 255, потім відпустіть Alt і натисніть Enter. Потім виберіть опцію «Властивості» і на вкладці «Налаштування» виберіть кнопку «Змінити значок».
Як приховати папку через Пуск?
Подібна операція застосовується і для головного меню системи. Втім, ця опція в «Пуск» не переслідує серйозні цілі як в попередніх випадках. Загалом, якщо ж маєте бажання, то можете взяти цю інструкцію на замітку. Власне, про все по порядку.
Як включити режим планшета в Windows 10?
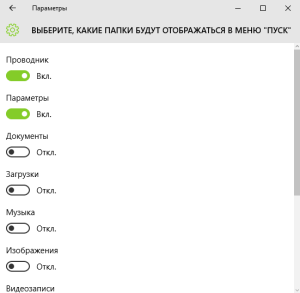
Ось і все, чим ми хотіли поділитися з Вами в даному питанні. Сподіваємося, що наші відповіді були корисними і вичерпними.