Практичне заняття №2
Таблиця 1. Таблиця множення Піфагора
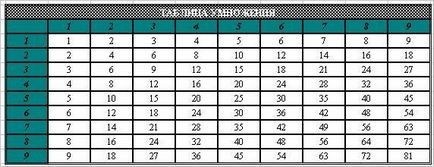
2. Збережіть книгу під ім'ям Практика поExcel.
3. На другому аркуші розрахуйте і оформите таблицю квадратів (див. Зразок нижче). Використовуйте наступні функції: РІВЕНЬ (для зведення в квадрат), значить (перетворити текстове значення в число), СЦЕПИТЬ (для з'єднання десятків з одиницями).
Таблиця 2. Таблиця квадратів
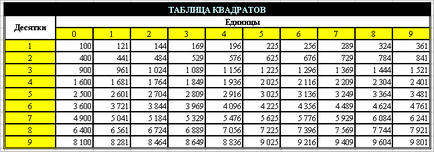
Використовуючи логіку, спробуйте знайти більш легкий спосіб заповнити цю таблицю.
5. На третьому аркуші створіть, розрахуйте і відформатуйте таблицю 3. Вимоги: - дані стовпця А вводяться з використанням автозаповнення; - дані стовпця В розраховуються на підставі перших двох осередків (1 і 140), формули пишуться в 3 і 4 осередки і копіюються в усі інші, для відображення різними кольорами негативних і позитивних чисел використовуйте формат комірки; - стовпець С розраховується з використанням функції логічної ЯКЩО. для відображення різними кольорами негативних і позитивних використовуйте умовне форматування меню формат; стовпець D. Е. F і G розраховуються з використанням відповідних математичних функцій для відображення різними кольорами негативних і позитивних чисел використовуйте додатковий формат числа в форматі осередку; - стовпець H розраховується за допомогою функції дати і часу ТекущаяДата. використовуйте додаткові формати відображення дати.
Таблиця 3. Використання функцій
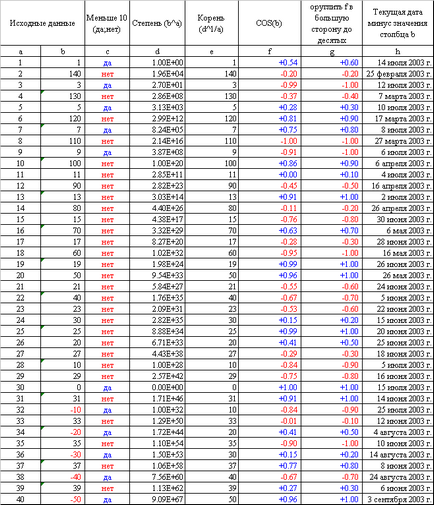
6. На підставі таблиці 3 на новому аркуші розрахуйте наступну таблицю:
Таблиця 4. Використання функцій
7. Розраховану таблицю 4 скопіюйте в звіт по практиці.
Примітка. Перш ніж виконувати роботу необхідно уважно прочитати всі завдання. В процесі роботи періодично не забувайте зберігатися.
Створіть книгу електронних таблиць «амортизація» в програмі Excel і збережіть в папку Практика з інформатики.
На першому аркуші зробіть для отримання дозволу таблицю.
Винесіть на панель інструментів кнопки містять такі команди: Скасування об'єднання осередків. Вставити значення, вставити знак множення, знак ділення, знак «плюс» і знак «мінус». .
Таблиця 1. Розрахунок річної суми амортизації комп'ютера
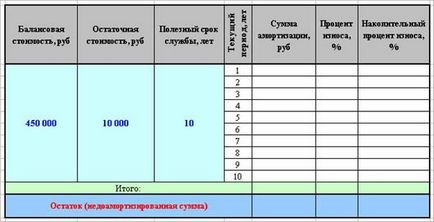
За даними таблиці на першому аркуші, використовуючи стандартні функції Excel, необхідно розрахувати річну суму амортизації комп'ютера трьома способами: метод суми років (функція АМГД), лінійна (АМР), зменшується залишку (ДДОБ).
Розрахунок по кожному способу повинен бути оформлений на окремому аркуші. Для цього зробіть ще 2 копії першого аркуша двома способами: 1) виділити все на першому аркуші, скопіювати в буфер обміну і вставити на другому аркуші значення і формати (спеціальна вставка); 2) використовуючи контекстне меню до ярлику листа, зробити копію першого листа. Листи повинні мати назву відповідне способу нарахування амортизації (наприклад: Лінійний). Вихідні дані (балансова та залишкова вартість, корисний термін служби і поточний період) вводяться тільки на першому аркуші, осередки з вихідною інформацією на другому і третьому аркушах повинні бути зав'язані формулами з першим листом.
Таблиці повинні бути оформлені, як наведено.
Всі розрахункові рублеві дані повинні бути округлені з допомогою функції округлі до 2-х десяткових знаків.
Сума амортизації розраховується за стандартними фінансовим функцій, відповідним способом нарахування амортизації (див. Перший абзац). При розрахунку за способом зменшення залишку коефіцієнт прискорення (норма зниження балансової вартості) = 2.
Залишок (недоамортизированная сума) = (Балансову вартість - Залишкову вартість) - Разом. Формат цих даних повинен бути грошовий, з двома десятковими знаками.
Відсоток зносу = сума амортизації / (Балансову вартість - Залишкову вартість). Формат даних повинен бути процентний.
Накопичувальний відсоток зносу = сумі Накопичувального відсотка зносу за попередній період + Відсоток зносу за поточний рік.
Після виконання всіх розрахунків необхідно побудувати:
1) простий графік відображає розвиток процесу в часі для кожного способу на поточному аркуші, де рядами даних повинен бути Відсоток ізносапо кожному способу;
2) об'ємний варіант графіка відображає розвиток процесу в часі для кожного способу на окремому аркуші, де рядами даних повинен бути Накопичувальний відсоток зносу по кожному способу.
Збережіть книгу в папку Практика з інформатики.
Практичне заняття №3
1. Відкрийте Word і документ звіт по інформатіке.doc
2. Зробіть перед списком літератури заголовок 1 - Розрахунок амортизації.
3. Відкрийте в Excel файл амортізація.xls.
4. Після заголовка розрахунок амортизації вставте звичайної вставкою, попередньо скопіювавши таблицю з лінійним способом розрахунку амортизації з Excel.
5. Скопіювавши таблицю з розрахунком методом зменшення залишку, вставте її через Спеціальна вставка.ВставітьЛістMicrosoftExcel (об'єкт).
6. Скопіювавши таблицю з розрахунком методом суми років, вставте її через Спеціальна вставка. включивши параметр Зв'язати.
7. Скопіюйте та вставте після таблиць графіки. Перший через спеціальну вставку як малюнок, другий з параметром зв'язати і третій як звичайна вставка.
9. Перейдіть в MS Excel і змініть балансову вартість в першій таблиці, ввівши 200 000. Перейдіть в MS Word і визначте зміни і в яких таблицях і графіках вони відбулися.
11. Застосуйте до створеного розділу (тільки до поточного розділу, який відокремте розривами з наступній сторінці) альбомну орієнтацію.
14. Встановіть в форматі одного з малюнків обтікання зверху і знизу. Розтягніть малюнок на всю ширину і висоту сторінки (до полів).
15. Після списку літератури. Використовуючи стиль заголовок 1. створіть заголовки: «Список ілюстрацій» і «Список таблиць».
16. Після заголовків вставте покажчики таблиць і малюнків, користуючись засобами Word.
18. Підготуйте документ до перевірки керівником практики: прибравши зайві рядки, абзаци, прогалини, розриви, сторінки і інші недоліки на ваш розсуд. Приведіть у порядок форматування вмісту документа. Звичайний текст документа повинен бути вирівняний по ширині і мати відступ абзацу.
19. Збережіть документ.
1. Побудувати Таблицю 1. У стовпці Регіон. Місяць і Наіменованіепродукціі дані вводити, використовуючи можливість вибору зі списку. Збережіть книгу, в якій ви працюєте під ім'ям Табліци.xls на диску H:.
2. Відсортуйте за алфавітом стовпець Регіон; стовпець Місяць в порядку проходження в 1-му кварталі місяців без втрати відповідності даних! (Для цього виділіть всю таблицю, виберіть Пункт меню Дані - Сортування - Сортувати по: Регіон - по зростанню: Потім по: Місяць - по спадаючій).
3. Використовуючи функцію Автосумма розрахуйте Разом.
4. Оформіть наочно Таблицю 1. задайте обрамлення, заливку кольором, розмір і тип шрифту (на свій розсуд).
5. Присвоїти осередку, в якій міститься загальна сума виручки ім'я Разом (Вставка - Ім'я - Присвоїти або використовуючи поле ім'я комірки).
6. Закріпіть шапку Таблиці 1.
7. Встановіть на Таблицю 1 автофильтр.
9. Встановіть режим - відобразити всі.
10. Перейменуйте лист 1 в Вихідні дані.
11. Додайте після листа Вихідні дані новий лист, назвавши його Проміжна таблиця.
12. Побудуйте Таблицю 2.
13. Використовуючи функцію СУММЕСЛІ, розрахуйте Обсяг виручки за молочним продуктам по всіх регіонах. Для осередку, що відображає розраховану суму, задайте дробовий формат (прості дробу).
14. Використовуючи можливості автофільтра Таблиці 1 (умова або призначений для користувача автофильтр), і написавши формулу автосуммирования в Таблиці 2, розрахуйте Обсяг виручки по всіх продуктах західного регіону в загальній сумі виручки. Для осередку, що відображає розраховану суму, задайте процентний формат.
15. Використовуючи можливості автофільтра (умова або призначений для користувача автофильтр) Таблиці 1, і написавши формулу автосуммирования в Таблиці 2, розрахуйте Обсяг виручки за тим продуктам, виручка за які перевищує 150 тис. Руб.
16. Додайте нижче Обсяг виручки по продуктах, сума яких перевищує 150 тис. Руб рядок, і напишіть показник Курс долара, руб / дол і в стовпці значення введіть курс долара на дату розрахунку.
Таблиця 1. Динаміка продажів по регіонах
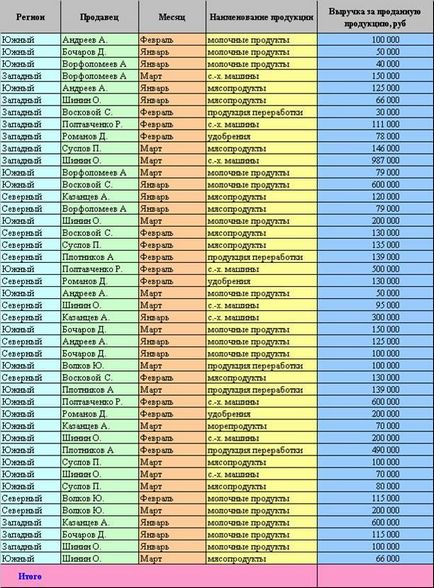
Таблиця 2. Зведені показники продажів
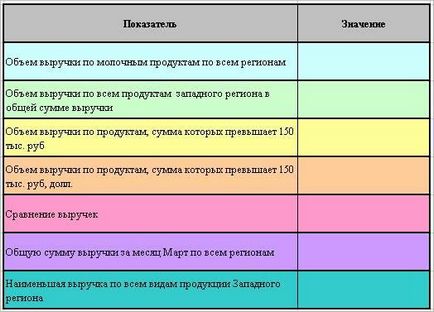
17. Розрахуйте на підставі отриманої суми, виручку в доларах США. Для осередку, що відображає розраховану суму, задайте грошовий формат ($).
18. Визначте по всіх регіонах: у скільки разів виручка продавця Казанцева А. виявилася більшою, ніж у продавця Ворфоломеева А. Для осередку, що відображає розраховану суму, задайте числовий формат (число знаків після коми дорівнює 2).
19. Приховайте все формули для розрахункових осередків Таблиці 2.
20. Захистіть лист Таблиця 2 від внесення змін, встановивши пароль 111. Перевірте працездатність захисту, спробувавши внести зміни.
21. Зніміть захист.
22. Приховайте лист Таблиця 2.
23. Винесіть на панель інструментів значок майстра зведених.
24. На основі даних Таблиці 1 побудувати на окремому аркуші зведену таблицю 3: Винести в Поле сторінки Регіон і Місяць продажів; в Поле стовпця - Найменування товару; Поле даних - Виручка за продану продукцію; Поля рядки - Прізвища продавців.
25. Встановіть Масштаб відображення листа 75%.
26. Вимкніть в параметрах зведеної таблиці автоформат і включіть зберігати форматування.
27. Надайте зведеної таблиці 3 наочний вигляд:
використовуючи Формат ячеек вирівняйте вміст комірок по Горизонталі. за значенням, по Верт ікалі: по центру; встановіть переносити текст за словами
встановіть автоматичний підбір ширини стовпців.
встановіть на свій смак обрамлення, заливку кольором, розмір і колір шрифту;
всі грошові значення повинні бути відображені без десятих.
29. Відкрийте прихований лист таблиця 2.
30. Скопіюйте осередок, що містить загальну суму виручки в відповідному полі Таблиці 2 і за допомогою спеціальної вставки вставте зв'язок в відповідне поле.
31. Виріжте в сусідню клітинку з Таблиці 1 всю виручку по Західному регіону.
32. Проведіть оновлення зведеної таблиці (перевірте правильність змін до Таблиці 2).
33. Поверніть Таблицю 1 в початковий вигляд.
34. Побудуйте Зведену таблицю 4 на окремому аркуші: Винести в Поле сторінки Регіон і Найменування товару, в Поле стовпця - Місяць, Поле даних - Виручка за продану продукцію. Як Поля рядки прийняти Прізвища продавців.
35. Застосуйте до отриманої таблиці автоформат Класичний.
36. Встановіть ім'я продавця і місяць, який має найменший обсяг продажів по Західному регіону за всіма видами продуктів.
38. Поверніть Зведену таблицю 2 до початкового варіанту (встановіть відобразити Все та дисплея - автоматично -Показує 10 найбільших). Для числових даних Зведеної Таблиці 2 встановіть формат комірки - числовий (число знаків після коми -2).
39. Використовуючи майстер зведених таблиць, поміняйте формулу для розрахунку по Полю дані. Замість загальної суми розрахуйте середній обсяг продажів.
40. Побудуйте на окремому аркуші Зведену таблицю 3: Винести в Поле сторінки Регіон і Найменування товару. Поле даних - Виручка за продану продукцію. Як Поля рядки прийняти Прізвища продавців і Місяць продажів
41. Перейменуйте всі листи, на яких знаходяться зведені таблиці, давши їм імена відповідних таблиць (наприклад, Зведена таблиця 1).
42. Використовуючи майстер зведених таблиць, скасуйте автоматичний підрахунок проміжних підсумків.
43. Відкрийте Зведену таблицю: Регіон - Західний, Товар- м'ясопродукти.
44. На основі отриманої зведеної таблиці побудуйте Нестандартну діаграму з вирізаними секторами, що характеризує питому вагу виручки кожного продавця в загальній сумі виручки по м'ясопродуктах Західного регіону.
45. Змініть вид діаграми:
Встановіть формат заголовка діаграми - Вид - Заливка - звичайна;
Встановіть підписи значень - Доля.
46. Відкрийте документ отчет.doc.
47. Створіть гіперпосилання c текстом «Лабораторна робота по зведених таблицях» на файл Табліци.xls.
48. Створіть гіперпосилання c текстом «Сайт кафедри ІОМАС» на сайт кафедри ІОМАС (www.iomas.vsau.ru).
49. Перевірте працездатність гіперпосилань.
50. Збережіть зміни в файлах програм Word і Excel.
51. Покажіть викладачеві результати виконання лабораторних робіт по Word і Excel.
52. Закрийте файл Табліци.xls.
53. Закрийте документ отчет.doc.